Kuidas parandada PS5 veakoodi CE-108889-4
Varia / / August 04, 2021
Kuulutused
Viimati uuendatud 7. märtsil 2021 kell 02.48
Nagu PlayStation 5 konsool on nüüd saadaval kogu maailmas, üha rohkem kasutajaid saavad mänguvigadest lisaks palju vigu või vigu. Kahjuks saavad PS5 kasutajad võrgus mängides või isegi neid värskendades praegu veel ühe uue veakoodi CE-108889-4. Seega, kui olete ka üks ohvritest, tutvuge kindlasti selle tõrkeotsingu juhendiga täielikult.
Vahepeal on mõned mõjutatud kasutajad hakanud teatama ka sellest, et veakood CE-108889-4 ütleb „Palun installige uusim süsteemitarkvara” mis on pettumust valmistav, kuna enamik kasutajaid on oma konsooli juba värskele värskendusele värskendanud. Isegi PS5 taaskäivitamine või mängude uuesti installimine ei lahenda konkreetset probleemi.
Lehe sisu
-
1 Kuidas parandada PS5 veakoodi CE-108889-4
- 1.1 1. Uuendage oma PS5 püsivara
- 1.2 2. Installige värskendus õigesti
- 1.3 3. Toite tsüklit oma konsooli
- 1.4 4. Tehke oma marsruuteri toite tsükkel
- 1.5 5. Kontrollige PSN-i olekut
- 1.6 6. Uuendage PS5 käsitsi USB-draivi kaudu
- 1.7 7. Tehase lähtestamine
- 1.8 8. Võtke ühendust PlayStationi toega
Kuidas parandada PS5 veakoodi CE-108889-4
Õnneks on see PS5 kasutajate jaoks üks levinumaid vigu ja selle saab parandada, sooritades mõned võimalikest lahendustest. Nii et lähme pikemalt mõtlemata sellesse.
Kuulutused
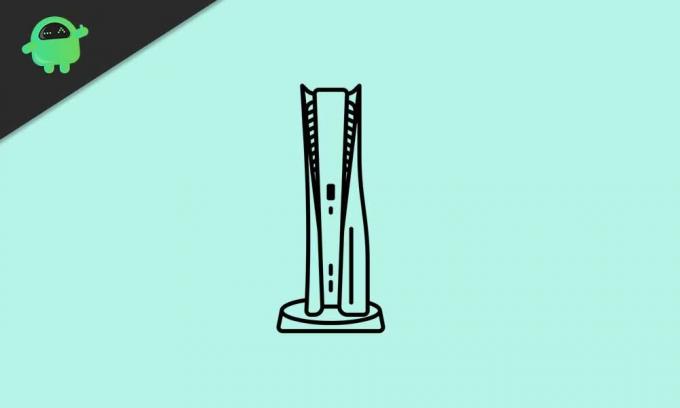
1. Uuendage oma PS5 püsivara
Võib juhtuda, et te pole mõnda aega oma konsooli püsivara värskendanud, mis põhjustab tõrke. Lihtsalt kontrollige püsivara värskendusi igal nädalal ja alati ajakohasena. Uusima püsivara värskenduse installimine parandab ilmselt mängukogemust ja parandab mitu viga.
2. Installige värskendus õigesti
Samuti väärib märkimist, et peaksite kontrollima, kas teie allalaaditud püsivara värskendus on täielikult installitud või mitte. Mõnikord võib juhtuda, et võib-olla on uusim versioon alla laaditud, kuid pole mõnel põhjusel õigesti installitud.
Pidage meeles, et kui teie konsool kaotab järsku toite või läheb unerežiimi jne, võib olla, et PS5 konsool võib hakata teisiti käituma. Lisaks veenduge, et värskendamise või installimise ajal ei lülitaks konsooli välja.
Loe ka: Kuidas katkestada andmeedastus PS4-lt PS5-le?
Kuulutused
3. Toite tsüklit oma konsooli
Tundub, et mõnikord võivad süsteemi tõrked või vahemälu probleemid põhjustada vigu, krahhe, viivitusi. Konsooli toites jalgrattaga saate jõudluse parandamiseks ajutise vahemälu või tõrke lihtsalt tühjendada.
- Kõigepealt sulgege konsool täielikult.
- Järgmisena eemaldage toitekaabel konsoolilt.
- Oodake umbes 30 sekundit ja ühendage kaabel tagasi.
- Lõpuks lülitage PS5 konsool sisse ja kontrollige veakoodi CE-108889-4, kas see ilmub või mitte.
4. Tehke oma marsruuteri toite tsükkel
Täpselt nagu konsool, peaksite ka Wi-Fi-ruuterit toitma. Tänapäeval on võrguseadmega, näiteks WiFi-ruuteriga, ajutine tõrge või vahemälu probleem. Niisiis, marsruuteri toitesõit parandab ühenduvuse tõrkeid.
- Kõigepealt lülitage Wi-Fi ruuter korralikult välja. Veenduge, et kõik LED-indikaatorid on välja lülitatud.
- Nüüd eemaldage toitekaabel nii toiteallikast kui ruuterist.
- Seejärel peate ootama vähemalt minuti ja ühendama kaabli tagasi.
- Lõpuks lülitage ruuter sisse ja kontrollige viga uuesti.
5. Kontrollige PSN-i olekut
Ütlematagi selge, et enamik PlayStationiga seotud vigu või probleeme võib ilmneda PlayStation Network'i seisaku või katkestuse tõttu. Seega on väga soovitatav kontrollida PSN-i oleku leht et teada saada, kas teenus on tegelikult maas või mitte.
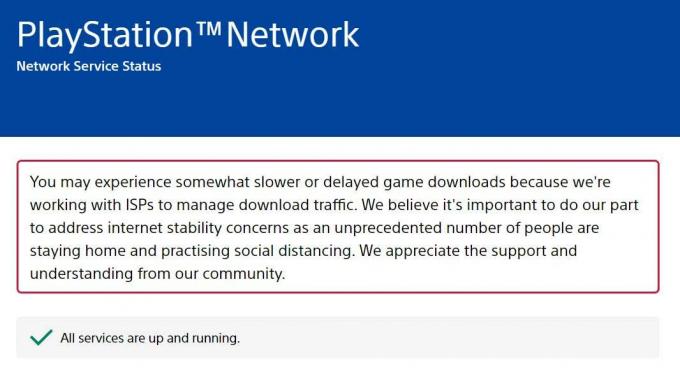
Kuulutused
Näiteks kohe selle artikli kirjutamise ajal näitab PlayStation Network olek sõnumit, mis kasutajatel võib mängu allalaadimine olla aeglasem või hilinenud, kuna meeskond teeb allalaadimise haldamiseks koostööd Interneti-teenuse pakkujatega liiklus.
6. Uuendage PS5 käsitsi USB-draivi kaudu
Mõnikord võib PS5 püsivara värskendamine USB-draivi kaudu kasutajatele abiks olla. Peale Interneti-ühendusega arvuti või Maci vajate DualSense või DualShock 4 juhtmeta kontrollerit ja USB-kaablit.
- Esiteks ühendage USB-draiv arvuti või Maciga.
- Vormindage USB-draiv nimega ‘FAT32’> Looge USB-draivil kaust nimega „PS5“.
- Nüüd peate selle kausta sisse looma teise kausta nimega UPDATE.
- Minge PS5 süsteemitarkvara värskendamise lehele> valige jaotis „Süsteemi tarkvara värskendamine”.
- Seejärel laadige värskendusfail alla ja salvestage see kausta UPDATE.
- Järgmisena salvestage fail nimega “PS5UPDATE.PUP”.
- Ühendage sama USB-draiv oma PS5-konsooliga.
- Seejärel käivitage PS5 konsool turvarežiimis, vajutades toitenuppu pikalt ja vabastades selle pärast teist piiksu.
- Valige turvarežiimis nimega „Värskenda süsteemitarkvara“.
- Valige „Värskenda USB-mäluseadmelt“> „OK“.
Märge: Kui teie PS5 konsool ei tunne värskendusfaili ära, kontrollige kindlasti, kas kausta nimi ja faili nimi on õigete suurtähtedega õiged.
7. Tehase lähtestamine
Kõik teavad, et teie seadme tehaseseadetele lähtestamine on alati kasulik ja lahendab mitu probleemi täielikult. Kuid pidage meeles, et kaotate täielikult oma kasutajaandmed, seaded ja installitud mängud.
- Minge PS5 avaekraanile ja valige paremast ülanurgast ‘Seaded’ (hammasrattaikoon).
- Valige ‘Süsteem’> Valige ‘Süsteemitarkvara’.
- Valige ‘Lähtesta valikud’> Valige ‘Lähtesta konsool’.
- Lõpuks valige Reset ja oodake, kuni protsess lõpeb.
- Kui kõik on tehtud, taaskäivitage konsool ja saate minna.
- Nautige!
8. Võtke ühendust PlayStationi toega
Kui ükski ülaltoodud meetoditest teile ei sobinud, proovige ühendust võtta PlayStationi tugitiim vastavalt teie regioonile.
See on kõik, poisid. Oletame, et sellest juhendist oli teile abi. Täiendavate päringute saamiseks võite kommenteerida allpool.
Reklaamid Viimati uuendatud 7. märtsil 2021 kell 02.49. Tänapäeval tuleb välja palju aruandeid...
Reklaamid Nüüd on kogu maailmas saadaval kauaoodatud järgmise põlvkonna PS5 mängukonsool, mis on järeltulija ja…
Reklaamid Viimati uuendatud 7. märtsil 2021 kell 02.45. Kui tegemist on mängukonsooliga, siis...

![Kuidas sisestada Elephone M3 Pro taasterežiimi [laos ja kohandatud]](/f/8c6db624725539c567f7c017ad5fe238.jpg?width=288&height=384)
![ZTE Nubia laadimise probleemi lahendamine [tõrkeotsing]](/f/c70b9171422cf18755d332c07042456a.jpg?width=288&height=384)
![Stock ROMi installimine Symphony V100-sse [püsivara fail / lahtiühendamine]](/f/c9476ea3ff63105cc8f68b174a4319ed.jpg?width=288&height=384)