Steami veakoodi parandamine: -101
Mängud / / August 05, 2021
Steam on digitaalsete mängude võrgus levitamise ja haldamise süsteem. Selle töötas välja Valve, Steam, mis on paljude mängijate populaarne valik kogu maailmas, kui tegemist on mängude allalaadimisega. Steam on saadaval kõigil peamistel platvormidel, alates Mac OS-ist, Linuxist kuni Windowsini. Seega on Steami poest allalaadimiseks saadaval tohutu kogum mänge. Steamis on ka mõned eksklusiivsed pealkirjad nagu CS: GO. Lisaks mängude haldamisele pakub tarkvara tuge ka mängusisestele vestlustele auru sõpradega.
Kuna Steam on veebirakendus, edastab see sujuvaks toimimiseks stabiilse Interneti-ühenduse. Kuigi me võime mõnda mängu võrguühenduseta režiimis käivitada ja mängida, ei saa seda kõigi mängude jaoks rakendada. Kuna enamus mänge vajavad Interneti-ühendust, eriti mitme mängijaga mängude puhul, on see põhjuseks paljudele aurikliendi probleemidele. Arvestades seda artiklit, räägime Steami veakoodist 101. Kuna paljud kasutajad teatavad veast, vaatame juhiseid probleemi lahendamiseks.
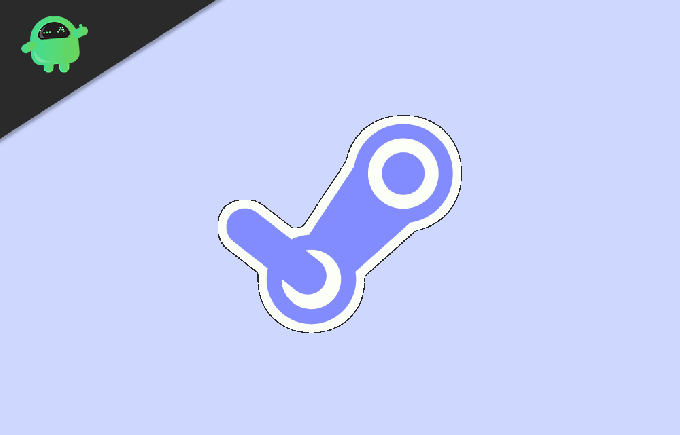
Sisukord
-
1 Steami veakoodi 101 parandamine
- 1.1 Lahendus 1. Kontrollige Interneti-ühendust
- 1.2 Lahendus 2. Kontrollige tulemüüri sätteid
- 1.3 3. lahendus: lähtestage aurubrauseri vahemälud
- 1.4 Lahendus 4. Loputage auru konfiguratsioonifailid
- 1.5 Lahendus 5. Uuendage IP-aadress ja sundige Steami kasutama TCP-d.
- 1.6 6. lahendus: TCP kasutamise sundimine
- 1.7 Lahendus 7. Installige Steam uuesti
- 1.8 8. lahendus: kasutage VPN-i
- 1.9 Lahendus 9. Värskendage oma arvutit
- 2 Järeldus
Steami veakoodi 101 parandamine
Steami tõrkekood 101 on üks paljudest vigadest, mille auruklient meile viskab. Kuid iga probleemi saab lahendada algpõhjuse kõrvaldamisega. Arvestades meie probleemi, see on Steami tõrke 101 kood, on meie algpõhjus võrk. Võrgustikuga seotud probleem põhjustab ka muid probleeme, näiteks ei saa serveriga ühendust luua. Nii et vaatame probleemi kõiki võimalikke lahendusi.
Lahendus 1. Kontrollige Interneti-ühendust
Kontrollige oma võrguühendust, avades brauseri ja kontrollides, kas mõni veebileht laaditakse. Kui teie ühendus on hea, võite jätkata muude lahendustega. Kui te ei saa isegi veebisaiti avada, on see tingitud sellest, et teie Internet ei tööta ja peaksite seda kontrollima
- Etherneti kaabli või wifi võrgu ühendamine või uuesti ühendamine
- Taaskäivitage arvuti ja võrguruuter.
- Lõpuks, kui miski ei toimi, lähtestage ruuter lähtestusklahvi abil.
Kui teie Interneti-ühendus on hea, kuid näete viga 101, peaksite liikuma järgmise meetodi juurde.
Lahendus 2. Kontrollige tulemüüri sätteid
Tulemüür takistab volitamata ühendusi meie süsteemist ja meie süsteemiga. Rakenduse võrgus toimimiseks peaksime rakenduse lubama tulemüüri kaudu. Selleks
(Windowsi tulemüüris)
- Avage juhtpaneel ja klõpsake nuppu Süsteem ja turvalisus> Windows Defenderi tulemüür.
- Klõpsake vasakul küljel nuppu "Lubamaanrakendus võitunnusjoon."
- Klõpsake loendis kõigepealt valikul „Muuda sätteid” ja kerige alla Steamini ja lubage Aur ja Smeeskonna veebiabiline ja sulgege aken.
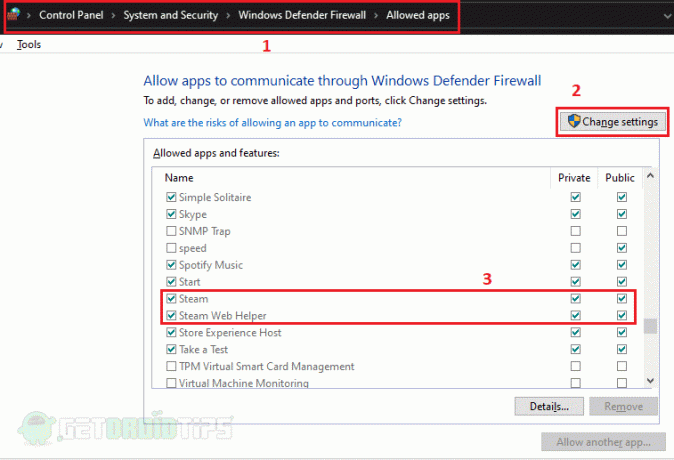
3. lahendus: lähtestage aurubrauseri vahemälud
Steam-klient kasutab mängude sirvimiseks sisseehitatud brauserit. Seega, kui brauser on vahemäludega täidetud, võib see viga hüpikakna kuvada. Aurubrauseri vahemälude tühjendamiseks toimige järgmiselt.
- Avage Steam menüüst Steam klõpsake sätteid.
- Klõpsake vahekaardil Seaded vahekaarti Veebibrauser, klõpsake nuppu Kustuta veebibrauseri vahemälu ja kinnitage. Klõpsake ka küpsistel ja tühjendage ka need.
- Nüüd sulgege Steam ja taaskäivitage, et näha, kas probleem on lahendatud.
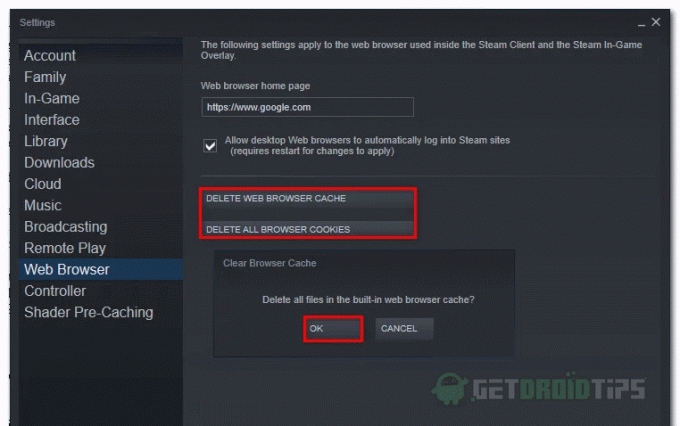
Lahendus 4. Loputage auru konfiguratsioonifailid
Kui vanad ja rikutud konfiguratsioonifailid põhjustavad kliendile katkestusi, võib see probleem ilmneda. Sellisel juhul peaksime vanad konfiguratsioonifailid välja lööma. Selleks
- Avage käivituskast, vajutades nuppu Windowsi klahv + R ja sisestage järgmine Steam: // flushconfig ja klõpsake nuppu OK.
- Nüüd laske aurul rakenduse värskendus alla laadida ja installige.
- Kui rakendus on värskendatud, saate rakendust probleemideta kasutama hakata.
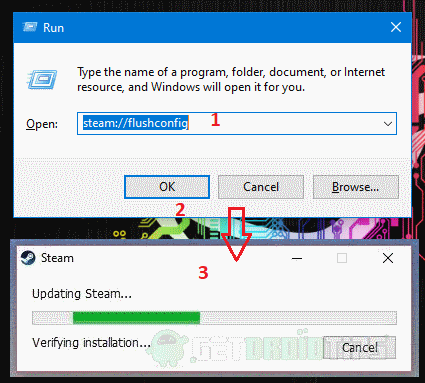
Lahendus 5. Uuendage IP-aadress ja sundige Steami kasutama TCP-d.
Võrguprobleemi lahendamiseks peaksime uuendama oma IP-aadressi ja loputama DNS-i vahemälu. Selleks
- Avage CMD kui admin, kliki algus tüüp CMD otsinguribal.
- Paremklõpsake rakendusel ja valige käsk Käivita administraatorina.
Nüüd sisestage ükshaaval järgmised käsud:
ipconfig / release. ipconfig / uuendada. ipconfig / flushdns
Andke iga käsu vahel eelmisele käsule aega oma ülesande täitmiseks. Teise võimalusena võite CMD asemel ülesande täitmiseks kasutada Powershelli.

6. lahendus: TCP kasutamise sundimine
Võrgustikuga seotud probleemide vältimiseks võite sundida Steami kasutama TCP-protokolli. Selleks,
- Paremklõpsake otseteel Steam ja klõpsake omadustel.
- Nüüd lisage tekstiväljale Siht -TCP lõpuni.
- Nüüd peaks rakendus olema sunnitud kasutama TCP-protokolli.
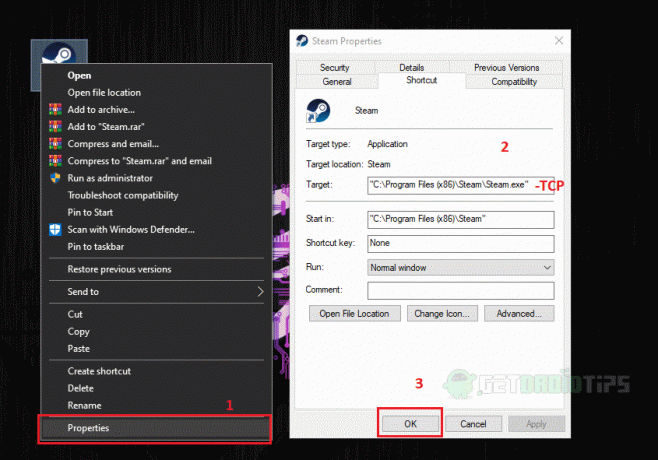
Lahendus 7. Installige Steam uuesti
Kui muud lahendused teie juhtumi puhul ei toimi, võite Steam-kliendi oma arvutisse uuesti installida. Kuid Steami desinstallimine ei eemalda teie mänge.
- Avage koht, kuhu Steam on installitud.
- Nüüd kustutage kõik failid, välja arvatud Kaust “Steamapps” ja Steam.exe.
- Pärast sisu edukat valimist avage Steam.exe. See hakkab klienti Internetist installima.
- Kui allalaadimine on lõppenud, avage rakendus. Nüüd kontrollige, kas probleem on lahendatud.
Mängude lisamiseks kohalikest failidest avage Steam, otsige mängu ja klõpsake nuppu Install. Kui klient küsib mängu salvestamiseks asukohta Location, valige kaust, kus mängufailid juba asuvad. Steam tunneb mängu automaatselt ära.
8. lahendus: kasutage VPN-i
Kui Interneti-teenuse pakkuja takistab teil ühenduse loomist auruserveriga, saate serveriga ühenduse loomiseks kasutada VPN-i. Mõni Interneti-teenuse pakkuja, eriti kooli või eravõrk, võib Steami juurdepääsu piirata. Piiratud auruteenustele juurdepääsemiseks kasutage kõiki valitud VPN-teenuseid.
Huvitav: Kuidas ilmuda Steamis nähtamatuks või võrguühenduseta
Lahendus 9. Värskendage oma arvutit
Kui aurukliendi uuesti installimine probleemi ei lahendanud, võib arvutiga olla probleeme. Võite proovida probleemi ükshaaval tõrkeotsinguga leida. Kui võrk on korras ja Steam töötab võrgus kenasti, kuid mõnes muus süsteemis (arvutis), näitab märk probleemi PC-ga.
Märge: Värskendav arvuti eemaldab kõik installitud rakendused ja failid, välja arvatud dokumendid ja failid. Kuid kindlasti tehke igaks juhuks failidest varukoopia.
- Avage Run ja sisestage see windowsdefender: // freshstart /
- Kliki Alustama klõpsake nuppu Järgmine oodake, kuni see lõpeb ja taaskäivitatakse.
- Kui protsess on lõpule jõudnud. Installige Steam uuesti ja kontrollige, kas probleem püsib.

Järeldus
Nii et kokkuvõtteks võib öelda, et need olid lahendused Steami veakoodi 101 parandamiseks. Probleem tuleks lahendada, kui olete täpselt samme järginud, nagu eespool mainitud. Kuigi paljud rahvad on probleemist teatanud, saab probleemi lahendada mõne lihtsa lahendusega. Loodan, et see aitas ja lahendas probleemi ning pani teie aurukliendi uuesti probleemideta tööle. Head mängimist, jätka mängimist.
Toimetaja valik:
- EA mängude nimekiri Steam'is: lisatud mängud ja eelseisvad tiitlid
- Kas meil on vaja EA-mängude mängimiseks Steam'is päritolukontot?
- Skadoodle Valorant Mängu seaded, klahvisidemed, risttoolid ja seadistamine
- Xenoblade Chronicles ühismüntide juhend: kuidas neid hankida ja mis on nende kasutamine?
- Steam-rakenduse laadimisvea 3 parandamine: 0000065432
Rahul on arvutiteaduse eriala üliõpilane, kellel on tohutu huvi tehnika ja krüptoraha teemade vastu. Ta veedab suurema osa ajast kas kirjutades või muusikat kuulates või reisides nägemata paikades. Ta usub, et šokolaad on lahendus kõigile tema probleemidele. Elu juhtub ja kohv aitab.

![Laadige alla PPIS29.65-24-2: Moto G8 Plus novembri 2019 plaaster [India]](/f/14f0b628d1782a0f51a520d89026506d.jpg?width=288&height=384)

![Laadige alla Huawei P20 Pro B154 Oreo püsivara värskendus [Lähis-Ida- 8.1.0.154]](/f/a112a1cc64d51ec040fd4deefc6624a8.jpg?width=288&height=384)