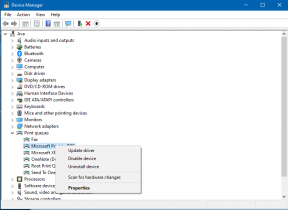Hades: Fix Steam ei suutnud teie failide viga sünkroonida
Mängud / / August 05, 2021
Kui tegemist on roguelike RPG videomängudega, Hades on üks neist, mis käivitati juba 2018. aastal, kuid selle mängu varajane juurdepääs on hiljuti välja antud. Supergiant Games on lasknud surnute jumalaga trotsi teha, häkkides ja allilma raiudes. See on saadaval PC, Mac, Nintendo Switch jaoks. Nüüd saavad mõned Steami kaudu Hadesi arvutimängijatest veateate. Niisiis, kui proovite ka Hadesi mängida ja kui Steami ei õnnestunud teie failide viga sünkroonida, kontrollige seda veaotsingu juhendist.
On üsna tõenäoline, et isegi Steami serverid võivad mõnikord alla minna või hooldustoiminguid läbida. Sellel on tohutu mängude kogu, kus arvutikasutajad saavad klienti kasutades mänge osta ja mängida. Seega on võrguvigade, taotluste aegumise, serveriga ühenduse loomise, sünkroonimisvigade jms tõenäosus tänapäeval nii tavaline. Noh, selles kontekstis on viga failide sünkroonimisel üks neist ja selle saab hõlpsasti lahendada, järgides mõningaid allpool toodud võimalikke lahendusi.
Sisukord
-
1 Hades: Fix Steam ei suutnud teie failide viga sünkroonida
- 1.1 1. Kontrollige Steam Serveri olekut
- 1.2 2. Kustutage fail ClientRegistry.blob
- 1.3 3. Kontrollige mängude faile
- 1.4 4. Kustuta kasutajaandmed
- 1.5 5. Käivitage võrguga turvarežiimis
- 1.6 6. Keela ajutiselt viirusetõrje ja tulemüür
- 1.7 7. Installige Steam uuesti
Hades: Fix Steam ei suutnud teie failide viga sünkroonida
Eeldatakse, et mõnel juhul võib esineda Steami serveri seisakuid või hooldusega seotud probleeme. Niisiis, alati on parem alustada tõrkeotsingut Steam-serveri oleku kontrollimisega ja kui kõik on korras, saate jätkata allpool toodud toimingutega. Kui aga Steam-serveriga on tõepoolest mõni probleem, peate vaid ootama umbes paar tundi ja kontrollima uuesti.

1. Kontrollige Steam Serveri olekut
Saate hõlpsasti kontrollida ja teada saada, kas Steami serverid on teie piirkonna järgi maas või on enamikul serveritel tehnilisi probleeme. Lihtsalt pea üle Mitteametlik Steami oleku leht rohelise oleku kontrollimiseks. Mõned serverid võivad ka võrguühenduseta või ülekoormuse või isegi tehniliste probleemide korral võrguühenduseta ilmuda punase või oranžina.
2. Kustutage fail ClientRegistry.blob
Niisiis, eemaldades faili ClientRegistry.blob installitud Steami kaustast, saate ajutiselt salvestatud andmed hõlpsalt kustutada. Põhimõtteliselt sisaldab see konto registreerimisandmeid ja seda saab uuesti taastada, logides tagasi kliendi sisse.
- Kindlasti märkige üles või pidage meeles Steami konto kasutajanime ja parooli. (Tähtis)
- Sulgege Steam-klient ja väljuge tegumiriba süsteemselt salvelt.
- Seejärel sulgege ülesanne jaotises Protsessid tegumihaldurist (Ctrl + Shift + Esc).
- Nüüd minge oma arvutisse installitud Steami kataloogi, sõltuvalt sellest, millise draivi olete selle installimise ajal valinud. (Eeldame, et see oleks C-draiv)
- Minema Programmi failid > Leidke Aur kaust> Otsi ClientRegistry.blob fail ja Kustuta see.
- Kui see on tehtud, taaskäivitage arvuti ja käivitage Steam probleemi kontrollimiseks.
3. Kontrollige mängude faile
Kuigi tasub ka mainida, et enamik mängude faile on mõne tõttu rikutud või puuduvad kahetsusväärsed probleemid ja mida saab automaatselt taastada või parandada, kontrollides mängude faile Steami klient.
- Käivitage Aur klient> Ava Raamatukogu.
- Paremklõps peal Hades > Valige Atribuudid.
- Kliki Kohalikud failid > Klõpsake nuppu Kontrollige mängude failide terviklikkust.
- Oodake paar minutit, kuni kontrollimine ja parandamine lõpule viiakse. (kui mõni)
- Kui see on tehtud, taaskäivitage Steami klient ja teil on hea minna.
4. Kustuta kasutajaandmed
Mõnikord võib õige sünkroonimisprobleemi tõttu installitud Steami kataloogis olev kasutajaandmete kaust rikutud või ka mõned sisefailid puududa. Sel juhul võib Steami klient hakata keelduma teie kasutajaandmete ja pilve konfiguratsioonifailide sünkroonimisest. Kuigi saate selle probleemi lahendamiseks Steam-kliendi täielikult oma arvutisse desinstallida ja uuesti installida, pole see hea mõte, kui teil on selle probleemi lahendamiseks veel üks otsetee ja probleemivaba viis.
- Veenduge, et Steami klient on korralikult suletud ja see ei tööta taustal. Protsessi uuesti kontrollimiseks minge tegumihalduri juurde ja sulgege see.
- Paremklõps kohta Steami klient (exe) > Ava Atribuudid.
- Kliki Ava faili asukoht all Otsetee vaheleht.
- Siin saate otsida kasutaja andmed kausta.
- Lihtsalt kustuta kasutajaandmete kaust ja taaskäivitage arvuti.
- Lõpuks proovige käivitada Steami klient, logige sisse oma olemasoleva kasutajanime ja parooliga ning käivitage probleemi kontrollimiseks Hadesi mäng.
5. Käivitage võrguga turvarežiimis
Samuti on soovitatav Steam-kliendi käitamiseks käivitada arvuti turvarežiimis võrgupääsuga, ilma et see segaks muid töötavaid taustaprotsesse. Põhimõtteliselt ühendab see lahti kõik kolmanda osapoole rakendused, mis võivad vastuolus olla, et mõnda konkreetset programmi korralikult käivitada. See tähendab, et juhul kui teie Steami klient käivitub normaalselt ja saate Hadesit probleemideta mängida, võite olla kindel, et see on vastuolus mis tahes kolmanda osapoole rakendusega. Windowsi arvuti käivitamiseks Safemode'is kontrollige seda juhendit.
Märge: Kui leiate, et mõni Hadese mänguprobleem põhjustab mõne kolmanda osapoole programmi Steam ei suutnud teie failiviga sünkroonida, siis peaksite oma arvuti tavarežiimis käivitama uuesti. Järgmisena proovige teisi kolmanda osapoole programme ükshaaval parandada või desinstallida, et kontrollida, kas probleem on lahendatud või mitte.
6. Keela ajutiselt viirusetõrje ja tulemüür
Enamikule meist on teada, et turvalisuse osas mängivad suurt rolli nii Windowsi tulemüür kui ka viirusetõrjeprogramm. Niisiis, juhul kui ükski neist meetoditest teile ei sobinud, keelake viirusetõrjeprogramm ja Windowsi tulemüüri kaitse teie arvutis ajutiselt alati, kui käivitate Steami või mängite Hadesi mäng.
Kui te aga ei soovi oma mängu ja turvalisuse osas kompromisse teha, lisage kindlasti erand Hadesi mängukausta viirusetõrje- ja tulemüürirakendusest sünkroonimise vältimiseks viga.
7. Installige Steam uuesti
Lõpuks, kogu austusega, soovitame oma lugejatel Steam-klient õigesti arvutisse desinstallida ja uuesti installida. Enamasti saab rakenduse uuesti installimine suurema osa probleemidest hõlpsasti lahendada.
See on kõik, poisid. Oletame, et see tõrkeotsingu juhend oli teile kasulik. Täiendavate päringute jaoks võite kommenteerida allpool.
Subodh armastab kirjutada sisu, olenemata sellest, kas see võib olla seotud tehnikaga või muu. Pärast aasta tehnikablogis kirjutamist muutub ta selle vastu kirglikuks. Ta armastab mänge mängida ja muusikat kuulata. Lisaks blogimisele tekitab ta sõltuvust mängude arvutiversioonidest ja nutitelefonide lekitamisest.