Parandus: kaameraga pole kaamera sisendit saadaval
Varia / / August 04, 2021
Kuulutused
Meile meeldib kasutada digikaamera rakendusi ning kõiki nendega kaasnevaid funktsioone ja filtreid. Snap-kaamera on selline tasuta rakendus, mis annab teile võimaluse kasutada arvutis Snapchati filtreid. Kui teie Snap-kaamera ei tööta ja kuvatakse teade „Kaamera sisend puudub”, ärge muretsege, sest siin saate selle parandada.
Snap-kaamera on Windowsi ja Maci jaoks saadaval olev tasuta töölaua tarkvara, mis võimaldab kasutada Snapchatis saadaval olevaid filtreid või objektiive. See kaamerarakendus võimaldab kasutajatel kasutada oma lemmikkohtumistarkvaraga ka Snapchati filtrit ja AR-objektiive. Kuigi viimasel ajal teatavad paljud inimesed selle rakendusega seotud probleemidest.
Kuid viimasel ajal saavad mõned kasutajad oma kiirkaamera rakenduses tõrke „Pole ühtegi kaamera sisendit saadaval”. Selle põhjuseks võib olla mõni lubade viga või teie seadmega teegi ühildumatuse probleemid. Nii et vaatame selles artiklis, kuidas saate selle probleemi lahendada.
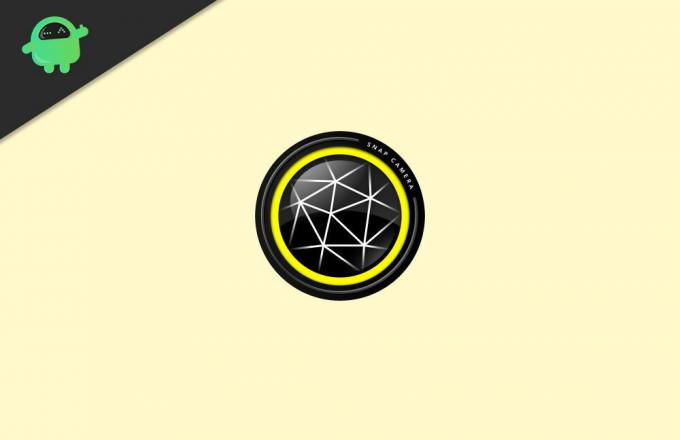
Kuulutused
Lehe sisu
-
1 Parandus: kaameraga pole kaamera sisendit saadaval
- 1.1 1. meetod: keelake vahetuskoodi ülekate
- 1.2 2. meetod: kontrollige oma USB-porti
- 1.3 3. meetod: kontrollige oma kaamerat
- 1.4 4. meetod: kontrollige kaamera draivereid
- 2 Järeldus
Parandus: kaameraga pole kaamera sisendit saadaval
Nende probleemide lahendamiseks peame välja selgitama probleemi põhjused. Seetõttu on selle probleemi lahendamiseks mitu tõrkeotsingu meetodit.
1. meetod: keelake vahetuskoodi ülekate
See meetod oli abiks paljudele kasutajatele. Nii laseme, kuidas seda teha,
- Klõpsake rakenduses Snap Camera hammasrattaikooni.
- Kerige alla ja keelake jaotis „Näidake kiiret koodi ülekatet”.

- Nüüd avage oma koosoleku rakendus (suum või Google Meet)
- Valige kaamera sisendiks kiire kaamera.

- Sulgege lisakaamera rakendus, paremklõpsates tegumiriba ikoonil.

- Lõpuks avage snap-kaamera rakendus uuesti.
Nüüd peaks kaamera töötama hästi ilma probleemide või tõrgeteta, nagu kaamera sisendviga puudub.
2. meetod: kontrollige oma USB-porti
Kui kasutate mõnda USB-veebikaamerat, peaks see lahendus teie jaoks töötama.
- Klõpsake kiirkaamera rakenduses hammasrattaikoonil.

- Jaotises Valige oma kaamera vaadake, kas teie kaamera on loendis.
- Kui ei, siis eemaldage kaamera vooluvõrgust.
- Kerige alla rakenduse ja vahemälu kasutamiseni ning klõpsake valikul Vaade.
- Rakenduse vahemälu tühjendamiseks klõpsake nuppu Kustuta.

- Sulgege rakenduskaamera rakendus tegumiriba ikoonilt.

- Avage tegumihaldur ja otsige kiiret kaameraprotsessi, paremklõpsake sellel ja klõpsake käsul Lõpeta ülesanne.
Lõpuks taaskäivitage süsteem ja ühendage veebikaamera teise töötava USB-porti. Nüüd peaksite nägema, kuidas kaamera töötab ja on loetletud kiirkaamera rakenduses.
Kuulutused
3. meetod: kontrollige oma kaamerat
Kui te ei näe kiirkaamera rakenduses endiselt oma kaamerat, peaksite kontrollima, kas teie kaamera riistvarale on akendes juurdepääs. Selleks
- Klõpsake menüül Start ja otsige üles kaamera.

- Avage vaikekaamera rakendus ja vaadake, kas näete oma kaamerat seal kuvamas.
- Kui see seal kuvatakse, peaksite kontrollima, kas juurdepääs kaamerale on lubatud.
Windows 10-l on kaamera ja mikrofoni juurdepääsuks mõned privaatsusseaded. Nii et peaksite ka siis kontrollima. Selleks minge seadetesse ja avage Privaatsus.

Kontrollige, kas kaamera ja mikrofoni all on juurdepääs lubatud.
Kuulutused
4. meetod: kontrollige kaamera draivereid
Selle teema üks peamisi allikaid on see, et kaamera pole kuskil nähtav. Seega ei kuvata seda Windowsi vaikekaamera rakenduses. Sellistel juhtudel peame veenduma, et teie süsteemile on installitud õiged draiverid.
- Minge oma arvuti või sülearvuti ametlikule allalaadimislehele.
- Klõpsake draiveritel ja valige veebikaamera, kui see on loetletud.
- Laadige alla kõik vajalikud draiverid ja installige need.

- Taaskäivitage arvuti.
See on nüüd kõik; kaamera peaks olema nähtav nii vaikekaamera rakenduses kui ka kiirkaamera rakenduses. Vajadusel peate pärast draiverite installimist 1. ja 2. meetodit uuesti tegema.
Järeldus
Nii nagu näete, on Windowsi kaamera sisendvea puudumise parandamine lihtne. Kuid enamik inimesi ütleb, et see probleem lahendati esimese või teise mainitud meetodi abil. Kuid mõnel harvadel juhtudel peate võib-olla proovima muid mainitud meetodeid. Kuid kui te ei näe oma kaamerarakendust loendis, tähendab see, et teie veebikaameral võib olla riistvaraga seotud probleeme. Nii et peaksite selle võimaluse korral välja vahetama.
Toimetaja valik:
- Parandus: Photoshopi tuuma turvakontrolli tõrge
- Kuidas luua Snapchati kleebiseid
- Kuidas kustutada Snapchati konto jäädavalt 2021. aastal
- Mis on Hkcmd moodul käivitamisel? Kas eemaldamine on ohutu?
- Parandus: HD-kaamera või PlayStation-kaamera ei ühenda PS5-ga
Reklaamid Viimati uuendatud 9. märtsil 2021 kell 11:32. PC-mängude maailmas pakuvad Nvidia GTX ja…
Reklaamid Probleem „Kaarditud draiv on pärast taaskäivitamist lahti ühendatud” on Windowsi opsüsteemis üsna tavaline. The…
Reklaamid Numbriklahv hoiab erilist positsiooni, eriti mängude puhul, kuna seda kasutatakse enamikus mängudes jõuliselt...

![Stock ROMi installimine Nomi i550-le [püsivara Flash-fail / tühistamata]](/f/feadfd6776d578546f5743bbdb14f559.jpg?width=288&height=384)

