Internet ei tööta, kuigi see on ühendatud: kuidas seda parandada?
Uncategorized / / August 05, 2021
Tänapäeva ajastul on internet muutunud hädavajalikuks. Ükskõik, kas kasutate seda Netflixi vaatamiseks, mängude mängimiseks või kodus töötamiseks, vajate stabiilset Interneti-ühendust. Ja kui Internet lakkab töötamast, isegi kui see on ühendatud korraliku WiFi-ühendusega, siis probleemid algavad.
See on väga masendav, kui olete ruuteri levialas, teil on WiFi-luba, kuid Internet ei tööta ikkagi. Ole rahulik, sest meil on mõned näpunäited, mis teie Interneti-ühenduse kiiresti parandavad. Jääge meiega selle artikli lõpuni ja oleme kindlad, et leiate õige meetodi oma Interneti parandamiseks.
Sisukord
-
1 Meetodid Interneti parandamiseks, mis ei tööta, kuigi see on ühendatud:
- 1.1 1. meetod: taaskäivitage ruuter
- 1.2 2. meetod: võrguadapteri tõrkeotsing
- 1.3 3. meetod: tühjendage DNS-i vahemälu
- 1.4 4. meetod: traadita režiimi konflikt
- 1.5 5. meetod: parandage IP-aadressi konflikt
- 1.6 6. meetod: rikutud või aegunud võrgudraiverid
- 1.7 7. meetod: pöörduge oma Interneti-teenuse pakkuja poole
Meetodid Interneti parandamiseks, mis ei tööta, kuigi see on ühendatud:
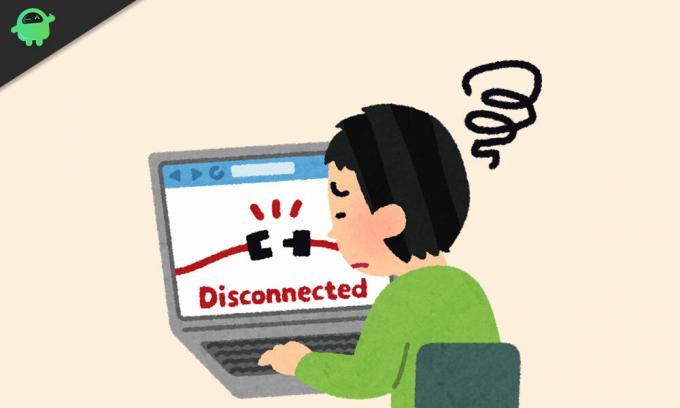
1. meetod: taaskäivitage ruuter
Enne keeruliste lahenduste poole liikumist proovige ruuter taaskäivitada. See võib tunduda tobedana, kuid mõnikord parandab kõik lihtsalt ruuteri taaskäivitamine. Lülitage ruuter välja, jätke see 30 sekundiks, seejärel lülitage ruuter sisse. Vaadake, kas saate uuesti internetti kasutada.
2. meetod: võrguadapteri tõrkeotsing
Kui te ei saa Internetti kasutada ainult ühes seadmes, kuid teised seadmed töötavad suurepäraselt, siis on probleem seadmes, mitte teie WiFi-ruuteris. Interneti taastamiseks toimige järgmiselt.
- Leidke võrku ikooni tegumiribal.
- Paremklõpsake sellel ja valige „Probleemide tõrkeotsing.“
- Nüüd proovib Windows probleemi ise lahendada.
- Pärast protsessi lõppu taaskäivitage arvuti ja vaadake, kas probleem on lahendatud.
Kui tõrkeotsing ei lahenda probleemi teie jaoks, proovige järgmist lahendust.
3. meetod: tühjendage DNS-i vahemälu
Rikutud DNS-i vahemälu loob IP-aadressi vastuolu. Kui teie seadme DNS-vahemälu on kahjustatud, takistab see Interneti-ühenduse loomist. Selle probleemi lahendamiseks peate järgima neid samme ja tühjendama DNS-i vahemälu.
- Vajutage Windowsi klahv + R.
- Tüüp “cmd“Ja vajutage Sisenema.
- Avage administraatoriõigustega aken Command Please.
- Nüüd tippige järgmine käsurida ja vajutage sisestusklahvi.
ipconfig / flushdns
- Pärast protsessi lõppu taaskäivitage arvuti.
- Kontrollige Interneti-ühendust.
4. meetod: traadita režiimi konflikt
Kui teie seade suudab kasutada vanimat traadita režiimi (802.11b) ja ruuter kasutab uusimat traadita režiimi (802.11ac), tekib teie seadme ja ruuteri vahel konflikt. Teie seade ei saa ühendust uusima traadita režiimiga ja seega pole teil Internetti. Selle probleemi lahendamiseks toimige järgmiselt.
- Avage käsuviip ja tippige “ipconfig“
- Teave, mis on kirjutatud „Vaikelüüs”On IP-aadress.
- Seejärel tippige oma brauseri URL-i ribale IP-aadress.
- Logige ruuterisse sisse oma volituste abil.
- Minema Traadita ühenduse seaded> Traadita režiim.
- Peate muutma traadita režiimi 802.11b.
- Salvestage muudatused ja taaskäivitage WiFi.
- Vaadake, kas saate seekord oma Internetti kasutada.
5. meetod: parandage IP-aadressi konflikt
IP-aadressi konflikti tõttu saate veateate ja te ei saa oma Internetti enam kasutada. Üldiselt juhtub IP-aadressi konflikt siis, kui kahele seadmele määratakse sama IP-aadress. Selle probleemi lahendamiseks toimige järgmiselt.
- Avage käsuviiba aken ja käivitage järgmine käsurida.
ipconfig / release
- See paneb DHCP-serveri määrama teie seadmele uue IP-aadressi.
Kui ülaltoodud toimingud ei aita, proovige uue IP-aadressi loomiseks järgmist.
- Vajutage Windowsi klahv + R.
- Tüüp “ncpa.cpl“Ja vajutage Sisenema.
- Nüüd valige oma võrguühendusja paremklõpsake sellel avamiseks Atribuudid.
- Seejärel klõpsake nuppu Interneti-protokoll 4 (IPv4) ja valige Atribuudid allpool olev nupp.
- Peate kontrollima niiHankige IP-aadress automaatselt"Ja"Hankige DNS-serveri aadress automaatselt”Valikud.
- Taaskäivitage arvuti ja vaadake, kas teie internet on tagasi tulnud.
Mõnikord muutub DHCP-server vigaseks ja siis ei saa te uut IP-aadressi genereerida. Sellisel juhul peate püsivara täiendamiseks pöörduma ruuteri tootja poole.
6. meetod: rikutud või aegunud võrgudraiverid
Rikutud või aegunud võrgudraiver võib teie Interneti-ühendusega probleeme tekitada. Interneti parandamiseks peate järgima neid samme ja värskendama võrgudraivereid.
- Vajutage Windowsi klahv + R.
- Tüüp “devmgmt.msc“Ja vajutage Sisenema.
- The Seadmehaldus aken avaneb.
- Nüüd leidke Võrguadapterid loendis ja paremklõpsake oma võrku.
- Vali Värskendage võrgudraiverit valik.
- Kui aken värskendab võrgudraivereid automaatselt, taaskäivitage arvuti ja vaadake, kas Internet töötab või mitte.
7. meetod: pöörduge oma Interneti-teenuse pakkuja poole
Mõnikord pole viga seotud teie ruuteriga ega seadmega. Seega peaksite kontrollima ka modemi. Kontrollige Interneti-valgust, toite ja DSL-tulesid. Vaadake, kas need on sisse või välja lülitatud. Kontrollige, kas kaablid pole katki. Kui leiate tehnilisi kahjustusi, mida ei saa iseseisvalt kõrvaldada, pöörduge oma Interneti-teenuse pakkuja poole.
Ilma internetita elamine võib olla väga ärritav. Internet on ainus viis kontrollida oma sotsiaalmeedia värskendusi, viimaseid uudiseid üle kogu maailma, voogesitada telesarju ja palju muud. Eriti kui töötate kodus, võib halb Interneti-ühendus olla väga pettumust valmistav.
Kuid te ei pea enam muretsema. Meie meetodite abil saate oma Interneti hõlpsalt parandada. Loodame, et pärast meetodite läbimist olete leidnud, mida edasi teha. Ärge raisake rohkem aega, proovige meetodeid ja vaadake, milline neist teile sobib. Kui teil on küsimusi või tagasisidet, kirjutage kommentaar allpool olevasse kommentaarikasti.



