Järjehoidjate importimine ja eksportimine Google Chrome'is
Esiletõstetud / / August 05, 2021
Selles õpetuses näitame teile, kuidas Google Chrome'i brauseris järjehoidjaid importida ja eksportida. Mõlemat võiks vaja minna väga erinevatel põhjustel. Alustuseks peate võib-olla teisest brauserist tulles importima järjehoidjad Chrome'i. Kui kasutate Chromiumi brauserit, võib sisselogimine teie järjehoidjaid tuua. Kuid see ei pruugi juhtuda mitte-Chromium brauseri puhul. Seetõttu eelistavad kasutajad valida importimise valiku. Ekspordist rääkides on selles ka päris vahvaid täiendusi.
Alustuseks, kui soovite mõnele muule brauserile üle minna, võite järjehoidja Chrome'i brauserist eksportida ja HTML-failina salvestada. Samamoodi võite eksportida Chrome'i järjehoidjad vanemast seadistusest ja seejärel oma uuemasse arvutisse, kui olete ostnud uue arvuti või sülearvuti. Sisselogimine võib samuti toimida sama, kuid topeltkindluse huvides eelistavad kasutajad seda käsitsi meetodit. Ja selle juhendi abil saate seda saavutada. Sellega seoses on siin juhised järjehoidjate importimiseks ja eksportimiseks Google Chrome'is.
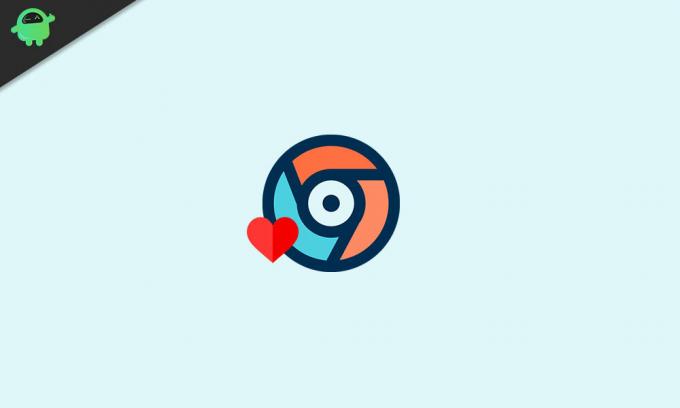
Sisukord
-
1 Järjehoidjate importimine Google Chrome'i
- 1.1 Chrome'i brauseri kaudu
- 1.2 Chrome'i järjehoidjate veebisaidi kasutamine
- 2 Kuidas järjehoidjaid Google Chrome'ist eksportida
Järjehoidjate importimine Google Chrome'i
Selles jaotises näitame teile, kuidas importida järjehoidjaid mis tahes muust brauserist Chrome'i. Sama meetodi jaoks on kaks erinevat meetodit. Esimene hõlmab sama toimimist Chrome'i sisseehitatud suvandist. Teine võimalus on Chrome'i järjehoidjate veebisaitide kaudu. Mõlemat mainitakse allpool.
Chrome'i brauseri kaudu
- Käivitage oma arvutis Google Chrome'i brauser.
- Klõpsake üleval paremal asuvat ülevooluikooni.
- Hõljutage kursorit valiku Järjehoidjad kohal ja valige Impordi järjehoidjad ja sätted.
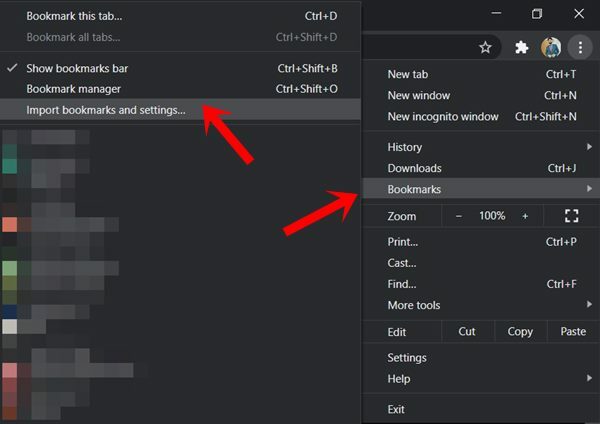
- Seejärel valige rippmenüüst brauseri nimi, millest peate järjehoidjad Chrome'i importima. Kui teie brauser puudub selles loendis, minge teise allpool toodud importimismeetodi juurde.
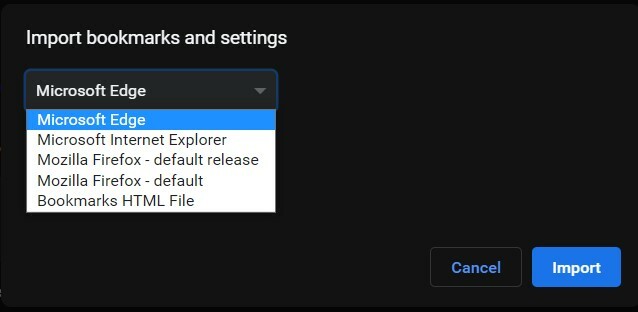
- Kui soovite importida ka oma lemmikute riba, märkige kindlasti ka valik Lemmikud / Järjehoidjad.
- Lõpuks klõpsake nuppu Import ja oodake, kuni protsess lõpeb.
Chrome'i järjehoidjate veebisaidi kasutamine
See meetod oleks kasulik, kui kasutate brauserit, mis ei kuulu Chrome'i impordiloendisse. Seega pääseksime selle brauseri kaudu Chrome'i järjehoidjate veebisaidile, eksportiksime järjehoidjad HTML-failina ja seejärel importiksime need Chrome'i. Nii saab seda teha:
- Pea üle Chrome'i järjehoidjate veebisait.
- Logige sisse Google'i kontoga, kuhu kõik teie järjehoidjad on salvestatud.

- Seejärel klõpsake vasakpoolses menüüs valikut Ekspordi järjehoidjad. Seejärel salvestatakse teie järjehoidjad HTML-failina.
- Nüüd käivitage Chrome'i brauser ja klõpsake ülevooluikoonil.
- Valige Järjehoidjad> Impordi järjehoidjad ja seaded.
- Seejärel valige rippmenüüst HTML-fail Järjehoidjad ja klõpsake nuppu Vali fail.
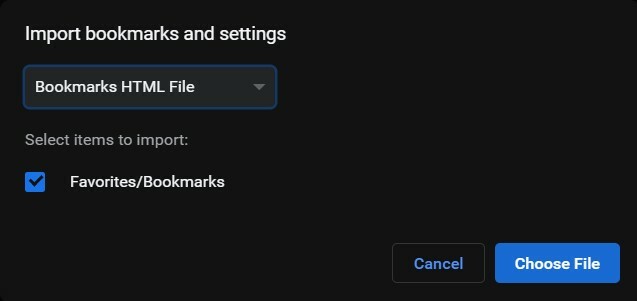
- Valige teisest brauserist HTML-fail, millel on eksporditud järjehoidjad, ja klõpsake nuppu Ava.
Sellega olete edukalt importinud järjehoidjad Chrome'i kahe erineva meetodi abil. Pöörame nüüd tähelepanu sellele, kuidas neid järjehoidjaid otse Chrome'i brauserist eksportida. Järgige kaasa.
Kuidas järjehoidjaid Google Chrome'ist eksportida
Kui plaanite Chrome'ilt mõnele muule brauserile üle minna, hõlmab esimene samm järjehoidja eksportimist sellest brauserist. Kui olete seda teinud, saate kõik oma järjehoidjad HTML-paketti. Kui see on tehtud, saate need järjehoidjad hõlpsasti eelistatud brauserisse importida. Nii saate järjehoidjaid Chrome'ist eksportida.
- Käivitage Chrome'i brauser ja klõpsake ülerea ikoonil, mis asub meie ekraani paremas ülanurgas.
- Seejärel minge menüüsse Järjehoidjad ja valige suvand Järjehoidjate haldur. Sama jaoks võite kasutada ka kiirklahve Ctrl + Shift + O.
- Nüüd klõpsake riba Järjehoidjate haldur all ülevooluikoonil ja valige Ekspordi järjehoidjad.
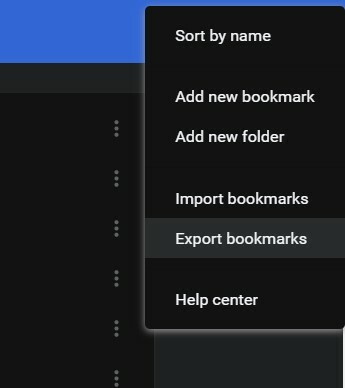
- Pange sellele nimi ja vajutage siis nuppu Salvesta. See on kõik. Olete edukalt eksportinud Chrome'i järjehoidjad. Käivitage lihtsalt valitud brauser ja importige need järjehoidjad HTML-failina.
Sellega lõpetame juhendi Google Chrome'i importimise ja järjehoidjate kohta. Kui teil on endiselt küsimusi, andke meile sellest teada allpool olevast kommentaaride jaotisest. Ümardan, siin on mõned iPhone'i näpunäited ja nipid, Arvuti näpunäited ja nipidja Androidi näpunäited ja nipp et peaksite ka läbi vaatama.



![Kuidas siseneda Doogee Mixi taasterežiimi [aktsia ja kohandatud]](/f/49acad7eb5aa08a634d18aaae8beaf73.jpg?width=288&height=384)