Kuidas kasutada tahvlit suumiskoosolekute rakenduses
Sotsiaalmeedia / / August 05, 2021
Igaüks teist, kes töötab kontoris, peate olema koosolekutel osalenud. Koosolekustsenaariumi korral on tahvel kohustuslik. Oluline on viidata oma näpunäidetele, teha märkmeid, selgitada mõnda müügiarvet jne. Oletame näiteks, et viimase Corona pandeemia puhul töötate kodus. Teie ülemus soovib kohtumist teie ja teie meeskonnaliikmetega. Nii saate konverentsi teha rakenduse Zoom Meetings kaudu.
Küsimus on selles, kuidas teha veebikõnes märkmeid, tutvustada statistikat.? Muidugi on vajalik tahvel. Funktsiooni vajalikkuse eest hoolitseb Zoom ise. Jah, rakendusel on tahvli funktsioon. Selles juhendis arutleme selle kasutamise üle. Seega, kui olete keegi, kes kasutab seda rakendust oma ametlikul konverentsil, siis ärge jätke seda juhendit kasutamata.

Seotud | 10 parimat suumiklahvi
Kuidas kasutada koosolekute tahvli funktsiooni
Vaatame, kuidas seda funktsiooni kasutada.
- Käivitage Suum Koosolekud
- Logige sisse oma volitustega
- Puudutage Uus koosolek
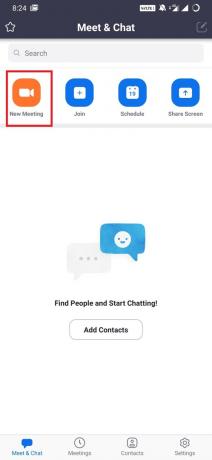
- Puudutage Jaga
- Seejärel valige JagaTahvel
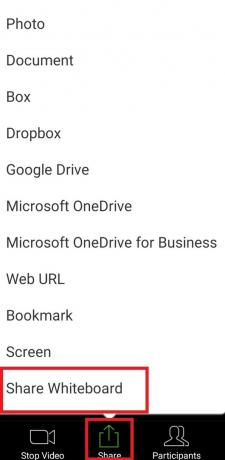
Nüüd käivitatakse tahvel. Siin on väike pilguheit funktsioonist. Kirjutamiseks kasutasin tekstivalikut, nagu näete.

Ülaltoodud sammud, mida ma selgitasin, on see, kui alustate koosolekut nutitelefoni rakendusest.
Kas sa tead| Kuidas seadistada kahefaktoriline autentimine suumikoosolekul
Tahvli omadused
Need on erinevad atribuudid, mida leiate tahvlilt. Kontrollime neid ükshaaval
Valige
Üksuse valimiseks ja tahvlil selle ümber liigutamiseks.
Tekst
Koostage tekstiline teave
Joonista
Joonistage midagi sellist nagu diagrammid, müügitulede graafik või muud sarnased asjad.
Tempel
Seal on eelnevalt valitud templid, mille saate koos sisuga tahvlile panna. Nagu võite kasutada küsimärki, linnukest, südant jne.
Tähelepanu keskpunktis
Nagu nimigi ütleb, kasutage seda funktsiooni mõne aja jooksul tahvli sisu mis tahes osa esiletõstmiseks. Seal on prožektorivits, mis võib olla kasulik.
Kustuta
Tehke parandused
Võta tagasi / tee uuesti
Sammude kordamiseks või ühe sammu võrra tagasi pöördumiseks tehke parandusi skeemis või tekstis, mille olete kirjutanud.
Selge
Eemaldage tahvlil loodud sisu
Märge
Võite isegi salvestada oma tahvli sisu PNG-failina. Klõpsake lihtsalt nuppu 3-punktine nupp paremas alanurgas. Puudutage Salvesta albumisse.
See on kõik Zoomi koosoleku rakenduse tahvliomaduse kohta. Proovige seda järgmisel korral, kui olete oma meeskonnajuhi või ülemusega konverentskõnes.
Teile võib ka meeldida,
- Kuidas kasutada suumi rakenduses vaigistamist ja vaigistuse tühistamist
Swayam on professionaalne tehnikablogija, kellel on magistrikraad arvutirakendustes ning tal on ka Androidi arendamise kogemus. Ta on Stock Android OS-i kindel austaja. Lisaks tehnikablogimisele armastab ta mängimist, reisimist ja kitarri mängimist / õpetamist.



