Miks Netflix külmutatakse Windows 10-s? Kuidas parandada?
Sotsiaalmeedia / / August 05, 2021
Veebimeelelahutus on tänu Netflixi sarnaste voogesitusportaalide olemasolule jõudnud kogu maailmas uuele kõrgele. Lemmikfilmi või telesarja vaatamiseks on vaja vaid paari klõpsu ja koputamist. Lisaks sellele on Netflix saadaval kõigil peamistel platvormidel, nagu Windows, Android, iOS jne. Kasutajasõbralike funktsioonide abil tagab Netflix vaatajatele alati meelelahutuse. Mõnikord seisavad vaatajad sellega silmitsi Netflixi külmutamise probleem oma seadmetes. Kuhugi välja jääb Netflix lihtsalt paigal, kuni taaskäivitate rakenduse või sulgete selle. Mõnikord peavad nad ka oma seadmed taaskäivitama.
Selles juhendis selgitan, kuidas probleemi lahendada, kui Netflix teie Windowsi arvutis külmub. Jah, see juhend on mõeldud spetsiaalselt Windows OS-i kasutajatele. See on kindlasti pettumusttekitav, kui olete kõik valmis oma lemmiktelesarja vaatama, kuid tehniline tõrge häirib teid pidevalt. Kui juhtute selle probleemiga silmitsi seisma, siis ärge jätke seda juhendit kasutamata.

Seotud | Netflixi beetaversiooni hankimine Android-seadmesse ka siis, kui beetaprogramm on täis
Sisukord
- 1 Miks Netflixi külmutamise probleem juhtub
-
2 Kuidas probleemi lahendada
- 2.1 Kontrollige oma Interneti-ühendust
- 2.2 Kas teie arvuti kellaaeg ja kuupäev on õiged.?
- 2.3 Keela VPN
- 2.4 Installige uuesti pistikprogramm SilverLight
- 2.5 Kontrollige Netflixis serveri probleemi
- 2.6 Installige värskendused oma graafikakaardile
- 2.7 Desinstallige ja installige Netflix uuesti
Miks Netflixi külmutamise probleem juhtub
Mõned peamised põhjused, miks probleem juhtub.
- Netflixi server ei tööta hoolduse või mõne muu tehnilise probleemi tõttu
- Kehv Interneti-ühendus vaataja otsas
- VPN-i kasutamine
- Rikutud Silverlighti pistikprogramm
- Vale kellaaeg ja kuupäev arvutis
- Graafikakaardi vana versiooni kasutamine
Kas sa tead | Kuidas lubada Netflixis ekraaniluku funktsioon
Kuidas probleemi lahendada
Nii et siin on mõned kiired ja lihtsad lahendused, mida saate oma Windowsi arvutis proovida, kui seisate silmitsi Netflixi külmutamise probleemiga.
Kontrollige oma Interneti-ühendust
Peate tagama, et teie Interneti-ühenduvus toimib hästi või mitte. Kontrollige, kas kasutate Internetti muude asjade jaoks, näiteks sirvimiseks või YouTube'i jaoks, kas kõik töötab hästi ja hästi. Kui ei, siis on probleem Internetiga.
Kõigepealt proovige lähtestada modemi / ruuteri Interneti-ühendus, sealhulgas WiFi (kui teie arvuti töötab WiFi-ga). Seejärel taaskäivitage seade ja looge uuesti ühendus Interneti või WiFi-ga. Nüüd käivitage Netflix ja kontrollige, kas see töötab või mitte.
Siiski, kui võrguprobleem püsib ja näete, et Netflix külmub, on parem pöörduda Interneti-teenuse pakkuja poole. Küsige neilt, kas hooldustöid tehakse või mitte, kui olete ainus, kes ühenduvuse probleemiga silmitsi seisab. Seejärel paluge neil parandada teie ühenduvusprobleem.
Kas teie arvuti kellaaeg ja kuupäev on õiged.?
Kui teie arvuti ei näita õiget kuupäeva ja kellaaega, on tõenäoline, et seisate silmitsi Netflixi külmutamise probleemiga. Nii et kontrollida, kas need on sammud, mida peate järgima.
- Töölaual otsingukasti tüüp Kuupäev, seejärel automaatselt Kuupäeva ja kellaaja seaded peaks pop-up.

- Kui teie aeg on määratud automaatselt kuvama, peate selle keelama. Selleks klõpsake lihtsalt lülitil.
- Seejärel klõpsake nuppu Määrake kuupäev ja kellaaeg käsitsi

Keela VPN
Kui lubate VPN-i, suunatakse teie arvuti läbi serveripõhise mõnes teises riigis. Võib juhtuda, et eelmainitud server on maas. Seega mõjutab see teie arvuti Internetti ja omakorda mõjutab ka videovoogude voogesitust. Seega võite oma arvutis seista silmitsi Netflixi külmutamise probleemiga.
Kui VPN-i pole millegi jaoks vaja, siis soovitan teil see esialgu keelata. Seejärel proovige oma sisu Netflixis voogesitada. See peaks töötama täiesti hästi.
Installige uuesti pistikprogramm SilverLight
Videote voogesitamiseks on Microsoftil seda pistikprogrammi nimega Silverlight. Kui kasutate seda, kuid unustasite sellele uue värskenduse installida või rakendusel on vigu, võib see Netflixis voogesitust mõjutada. Seega on parim lahendus SilverLighti desinstallimine ja uuesti installimine.
Desinstallimiseks
- Minema Seaded > klõpsake nuppu Rakendused
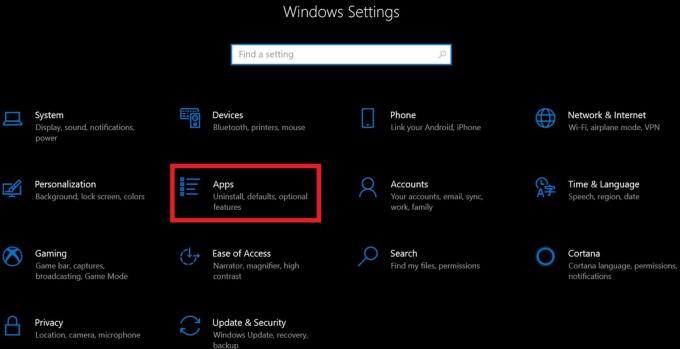
- Teid suunatakse uuesti järgmisele lehele, kus näete arvutisse installitud rakenduste loendit.
- Nüüd klõpsake nuppu Microsoft SilverLight. Selle all Desinstalli nupp ilmuks. Klõpsake seda.
Ametliku saidi uuesti installimiseks Microsoft SilverLight. Seejärel laadige oma arvutisse alla.
Kontrollige Netflixis serveri probleemi
Kui Netflix on hoolduse tõttu maas või on mõni tehniline probleem, mis on lahendamisel, ei pruugi Netflix korralikult töötada. Sama kontrollimiseks peate külastama Kas Netflix on maas. See on ametlik leht, kus Netflix teavitab oma vaatajaid, kui esineb mõni tehniline probleem või hooldus, mille tõttu teenus pole saadaval.
Teise võimalusena võite külastada Down Detectori veebisait rakenduse praeguse oleku nägemiseks. Näete, kas serveris on aktiivne katkestus või on kõik korras. Serveriprobleemide andmed on graafiliselt esitatud 24-tunnise akna põhjal.
Samuti on rea reaalajas tweete kasutajatelt, kes on oma piirkonnas oma serveri seiskamise probleemidega kokku puutunud. Aruanded eraldatakse selliste probleemide alusel nagu server ei tööta, sisselogimisprobleemid jne. Sellest kirjutamisest alates pole Netflixiga praegu mingit probleemi ja see peaks kõikjal hästi töötama.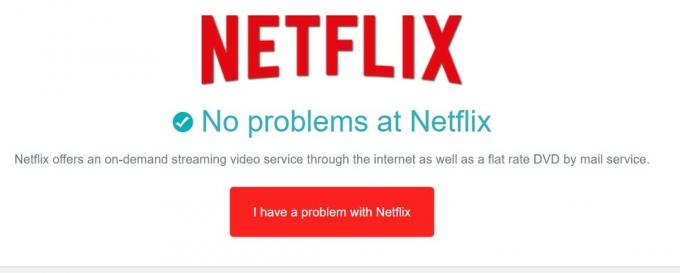
Installige värskendused oma graafikakaardile
Kui graafikakaardil on mõningaid probleeme, võib see põhjustada teie arvuti visuaalseid probleeme. See võib mõjutada ka voogedastusteenuseid. Niisiis peate kontrollima oma graafikadraiveri saadaolevaid värskendusi.
Selle kontrollimiseks
- Töölaual tippige seadmehaldur otsingukast

- Siis Seadmehaldus avaneb
- Kliki Kuva adapterid. See kuvab teie kasutatava graafikakaardi.
- Paremklõpsake oma graafikakaardil [näiteks on mul Inteli UHD graafikakaart]
- Kliki Draiveri värskendamine rippmenüüst mini.

- Seejärel laadib süsteem automaatselt alla ja installib uue draiveri.
Nüüd tuleks värskendatud graafikakaardiga lahendada igasugused video voogesitusega seotud probleemid, kui see selle kõigepealt põhjustas.
Desinstallige ja installige Netflix uuesti
Kui kõik ülalnimetatud näpunäited ei teinud teie Windows 10 arvutis Netflixi külmutamise probleemi lahendamiseks mingit vahet, järgige seda viimase abinõuna. Netflixi rakendus tuleb arvutist desinstallida ja uuesti installida.
Desinstallimiseks
- Minema Seaded >Rakendused
- Kuvatakse installitud rakenduste loend
- Kerige alla ja valige Netflix (klõpsake seda)

- An Desinstalli suvand tõstetakse esile. Klõpsake seda.
Netflixi installimiseks
- Avatud Microsofti pood
- Sisestage otsingukasti Netflix
- Kui see ilmub, klõpsake nuppu Hangi
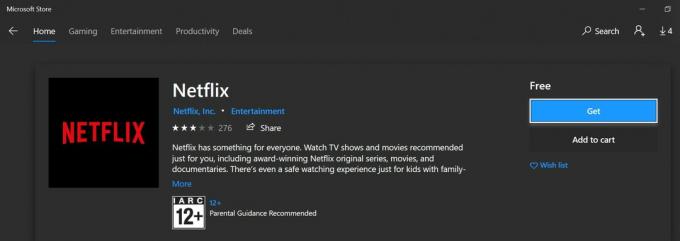
Nüüd, kui installitud on Netflixi rakenduse uusim versioon, ei tohiks teil voogesitusega probleeme olla. Usun, et te ei vaja enamikul juhtudel täielikku uuesti installimist. Esialgu kirjeldatud tõrkeotsingu meetodid peaksid lahendama Netflixi külmutamise probleemi.
Nii see oli. Loodan, et leidsite juhendist informatiivse ja abivalmis. Vaadake ka meie teisi Netflixi olulisi juhendeid. Kui teil on küsimusi, võtke meiega ühendust kommentaaride jaotises.
Teile võib ka meeldida,
- Kuidas lukustada Netflixi profiili Pincode abil
Swayam on professionaalne tehnikablogija, kellel on magistrikraad arvutirakendustes ning tal on ka Androidi arendamise kogemus. Ta on kindel Androidi OS-i austaja. Lisaks tehnikablogimisele armastab ta mängimist, reisimist ja kitarri mängimist / õpetamist.

![Stock ROMi installimine I.N.Link IN3-le [püsivara fail / tühjenduseta]](/f/5d0dc563d936f634d93051fcb958e23e.jpg?width=288&height=384)
![Stock ROMi installimine Admet AD602 C11-le [püsivara fail]](/f/0c8c786209ec966a00fc3032ea4e2929.jpg?width=288&height=384)
![Stock ROMi installimine seadmele GTel A727 Infinity Pro [püsivara fail / lahti võtmata]](/f/09807c6f17c76cf2b6339236e5160dd3.jpg?width=288&height=384)