Kuidas Google Meetsis koosoleku tausta alla laadida ja kohandada
Sotsiaalmeedia / / August 05, 2021
Suurem osa ärimaailmast töötab praegu pandeemia tõttu kodus. Kuid kodune keskkond erineb kontorikeskkonnast. Oletame, et alustate videokohtumist tiimikaaslaste või juhtidega. Kindlasti ei soovi te, et nad näeksid taustal sassis voodi või söögilauda. Selleks on videokonverentsirakendustel funktsioonid, mis asendavad tegeliku tausta kohandatud taustaga. Videokõne ajal saate nende taustade abil luua ametliku tööõhkkonna.
Selles juhendis ütlen teile, kuidas seda teha kohandage Google Meetis koosoleku tausta. Huvitav on see, et erinevalt Zoomist pole Google Meetil kunstliku tausta loomiseks spetsiaalset funktsiooni. Ma tean, et te ei tea, kuidas me siis virtuaalset tausta juurutame. Noh, me kasutame selleks Google Chrome'i laiendust.

Seotud | Kuidas jagada ekraani rakenduses Google Meet iPhone'is / iPadis
Kohandage Google Meetsis koosoleku tausta
Esiteks peate laienduse Chrome'i veebipoest alla laadima. Pidage meeles, et installige see ainult ametlikust veebipoest. Ärge kunagi installige laiendusi ühegi kolmanda osapoole veebisaidilt ega lingilt. See võib teie seadmesse installida pahavara.
Laadige alla rakenduse Google Meet visuaalefektid
Brauseri laiendi allalaadimise link
Visuaalsed efektid teenusele Google Meet
See laiendus pakub mitmeid efekte, sealhulgas tehisintellekti, 2D ja 3D efekte. Saate oma tausta hägustada või luua virtuaalse rohelise ekraani. Samuti saate oma tausta pikseldada.
- Järgige lihtsalt ülaltoodud linki.
- Seejärel klõpsake nuppu Lisage Chrome'i.
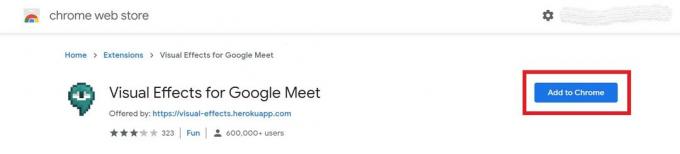
- Kinnitage oma toiming, klõpsates nuppu Lisage laiendus. Seda näidatakse kinnitatud URL-i riba paremal küljel.
- Pistikprogrammi integreerimiseks peate võib-olla oma brauseri taaskäivitama.
Koosoleku tausta kohandamine
- Minema Google Meet
- Alustage uut koosolekut, klõpsates nuppu Liitu nüüd
- Näete sõnumit Pistikprogramme installitakse
- Oodake mõni minut või saate brauserit värskendada
- Seejärel viige koosoleku ekraanil kursor vasakule.
- Näete külgriba, kus mainitakse mõjusid.
- Klõpsake soovitud efekti kõrval oleval märkeruudul, mida soovite kasutada.
- Efekti nime all on liugur, et reguleerida, kui palju sellest efektist soovite videos rakendada. Näiteks saate kohandada tausta hägusust vastavalt teie nõudmistele.
- Võite lisada rohelise ekraani, nagu varem mainitud, mis kasutab kohandatud pilti, mis asendab tegeliku tausta. Valige roheline ekraan Virtuaalne.
- Esmalt laadige üles asenduspilt ja rakendage seejärel efekt, klõpsates märkeruudul
Soovitan kasutada kohandatud pilti, mis näeb välja ametlik ja ei häiri teiste jaoks, kes teiega konverentsi ajal kohtuvad.
Nii see ongi. Ametlike veebikohtumiste ametlikumaks muutmiseks saate laiendust kasutada koosoleku tausta kohandamiseks. Jääb vaid loota, et Google võtab peagi ühendust oma konkurentidega ja tutvustab ametlikult vahendeid veebikohtumiste virtuaalse tausta loomiseks.
Loe edasi,
- Mis tahes faili lisamine teenuse Google Meet videovestlusse
- Kuidas jagada nutitelefoni ekraani teenuses Google Meet
Swayam on professionaalne tehnikablogija, kellel on magistrikraad arvutirakendustes ning tal on ka Androidi arendamise kogemus. Ta on Stock Android OS-i kindel austaja. Lisaks tehnikablogimisele armastab ta mängimist, reisimist ja kitarri mängimist / õpetamist.



