Kuidas kasutada virtuaalset tausta teenuses Google Meet [juhend]
Sotsiaalmeedia / / August 05, 2021
Selles juhendis ütlen teile, kuidas lisada a virtuaalne taust teenuses Google Meet. Võite küsida, miks me seda üldse tegema peame.? Las ma seletan. Nendel päevadel tõttu COVID-19 Lukustus kõik töötavad kodus. Oletame, et tõusite just üles ja saate teate peatsest meeskonnakohtumisest 15 minuti jooksul. Muidugi on teie tuba segane ja te ei soovi, et teie ülemus seda näeks. Ma tean, et see nõuab halba muljet.
Niisiis, kas saate kuidagi oma tausta kohtumise ajal varjata? Kuigi te ei saa peita, saate selle asendada virtuaalse taustaga. Oma räpase toa asemel saate kuvada pildi või video. See on tegelikult üsna kasulik neile inimestele, kes teevad päevas palju kohtumisi. Usun, et mingisuguse pildi olemasolu taustal on parem ja annab teie veebiseanssidele ametliku lihvi. Nii et järgige juhendit ja saate idee, kuidas saate seda teha.?

Kontrollige seda | Kuidas eemaldada haldamine organisatsiooni järgi Google Chrome'is Macis
Kuidas luua Google Meetis virtuaalset tausta
Seda funktsiooni toetavad kõik suuremad operatsioonisüsteemi platvormid. Kuid koosoleku virtuaalse tausta rakendamiseks peate kasutama mõnda kolmanda osapoole kaamera rakendust. Rakenduse ChromaCam saate oma arvutisse alla laadida. Seejärel asendage see oma arvuti / sülearvuti põhiveebikaameraga.
Tavaliselt on nende kolmanda osapoole kaamerarakendustega kaasas virtuaalse tausta funktsioon. Õnneks toetab Google Meet alternatiivsete kaamerate kasutamist. Nii et teil pole selle funktsiooni kasutamisel probleeme.
Giid | Kuidas teisaldada pilte teenusest Google Photos teenuse Amazon Photos juurde
Sammud
- Laadige ChromaCam alla oma ametlikult veebisaidilt
- Registreeruge rakendusse ja logige sisse, kasutades ka oma e-posti ID-d.
- Käivitage Google Meet
- Kui liitute koosolekuga, klõpsake nuppu Liitu
- Vastasel juhul klõpsake nuppu, kui korraldate koosolekut Alustage koosolekut
- Kaamera ekraanil, parema nurga suunas, peaksite nägema kolme punktiga nuppu. Kui hõljutate kursorit selle kohal, tõstetakse esile Veel valikuid. Väikese menüü avamiseks klõpsake seda
- Valige menüüst Seaded
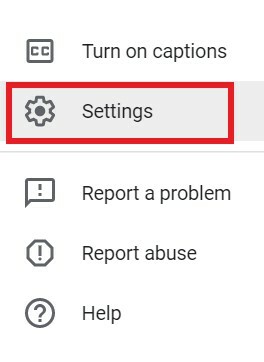
- Järgmisel ekraanil klõpsake nuppu Video vaheleht
- Peaksite nägema, et vaikekaamerana kuvatakse sülearvuti aktsiakaamera.
- Nüüd, kui olete installinud ChromaCami, klõpsake selle kasutamiseks nuppu Kaamera rippmenüü.
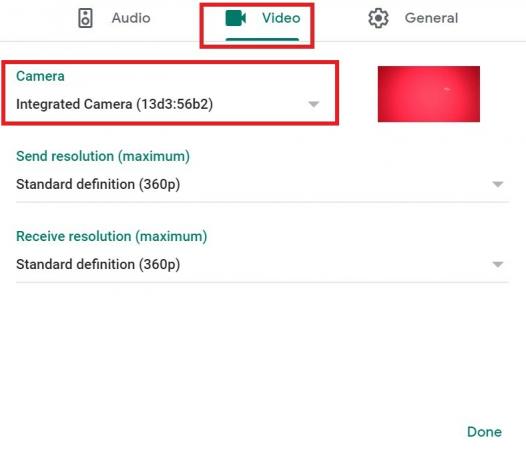
- Valige rippmenüüst ChromaCam.
- Seejärel valite ChromaCamiga virtuaalse tausta ja rakendate ka muid filtreid
- Head kohtumist
Nii see on, poisid. Kui te ei soovi seda räpast ruumi oma kolleegidega jagada, kasutage oma Google Meet konverentsiseansside virtuaalset tausta.
Loe edasi,
- Kuidas muuta slaidi suurust Microsoft Powerpointis
- Kuidas vaadata kõiki Microsofti meeskondade kanaleid töölaual, telefonis ja veebis
Swayam on professionaalne tehnikablogija, kellel on magistrikraad arvutirakendustes ning tal on ka Androidi arendamise kogemus. Ta on Stock Android OS-i kindel austaja. Lisaks tehnikablogimisele armastab ta mängimist, reisimist ja kitarri mängimist / õpetamist.
![Kuidas kasutada virtuaalset tausta teenuses Google Meet [juhend]](/uploads/acceptor/source/93/a9de3cd6-c029-40db-ae9a-5af22db16c6e_200x200__1_.png)


![Stock ROMi installimine iNew L3-le [püsivara Flash-fail / tühistamata]](/f/5379205b0981f60775fd204551a5dd06.jpg?width=288&height=384)