Parandus: EpocCam ei tööta Microsoft Teamsis, Zoomis ega Google Meetis
Sotsiaalmeedia / / August 05, 2021
Videokonverentside rakendused muutuvad kogu maailmas üsna tavaliseks. Töö tõttu kodus COVID-19 on ajendanud inimesi kogu maailmas peaaegu iga päev kasutama selliseid rakendusi nagu MS Teams, Zoom ja Google Meet. Nüüd saavad enamik uusimaid sülearvuteid kasutavatest inimestest integreeritud veebikaamerad nendesse. Kiireloomulisel koosolekul ei ole aga sülearvuti veebikaamerat võimalik seadistada. Niisiis, siin on veebikaamera rakendused nagu EpocCam kasuks.
Kui ütlen rakendus, tähendab see, et kasutate seda oma nutitelefoni kaudu. Räägime EpocCamist. Saate seda kasutada koos Zoomi või Google Meetiga. Kuigi need toimivad hästi, kurdavad mõned inimesed seda sageli EpocCam ei tööta konverentsirakendustega. Selles juhendis ütlen teile, kuidas saate selle probleemi korral veaotsingut teha.

Seotud | Kuidas parandada, kui suumivideod ei tööta macOS-is või WindowsOS-is
Sisukord
-
1 Veaotsingu juhend, mida järgida, kui EpocCam ei tööta korralikult
- 1.1 Kasutage uusimaid videokonverentsirakendusi
- 1.2 Kui EpocCam ei tööta, proovige voogesituse jaoks kasutada ainsat WiFi-d
- 1.3 Kui EpocCam ei tööta, hankige õiged seadme draiverid
- 1.4 Määrake oma konverentsirakendustes kaamera vaikerakenduseks EpocCam
Veaotsingu juhend, mida järgida, kui EpocCam ei tööta korralikult
Kasutage uusimaid videokonverentsirakendusi
Sageli ei laadita inimesed alla ega installi EpocCami, Zoomi, Google Meet'i ega MS Teami uusimat versiooni. Kui teie rakenduse versioonis on vigu, ei pruugi see õigesti installida. Või ei pruugi see töötada nii, nagu peaks. Muidugi on see teema, millega keegi ei taha silmitsi seista, kui tähtis kohtumine on kohe käes.
Sõltuvalt sellest, kas kasutate Androidi või iOS-i seadet, minge Play poodi või App Store'i ja värskendage oma konverentsirakendusi.
Kui EpocCam ei tööta, proovige voogesituse jaoks kasutada ainsat WiFi-d
Kui plaanite oma nutitelefoni videot voogesitada arvutisse / sülearvutisse, peate nii nutitelefonis kui ka arvutis kasutama sama WiFi-ühendust. Nii säilitatakse mõlema seadme võrgu stabiilsus. Seega toob see kaasa korraliku voogesituse ilma viivituseta EpocCamiga.
Kui EpocCam ei tööta, hankige õiged seadme draiverid
Kui peate voogesituse lubama teenustes Zoom, Google Meets ja Microsoft Teams, peate EpocCami jaoks installima uusima draiveri. Vastasel juhul näete, et EpocCam ei tööta teie seadmetes. Las ma ütlen teile, kust saate draiverid. Olen need ise siia linkinud.
Kui teil on juba vajalikud draiverid, võite proovida installida neile värskenduse, kui mõni uus värskendus on saadaval.
- Sisestage Windowsi arvuti otsingukasti Seadmehaldur ja vajutage sisestusklahvi
- Selle all kerige alla valikutesse Sound, Vidro ja Game Controllers
- Sealt leiate EpocCami ja EpocCami jaoks mõeldud Kinoni mikrofoni draiverid.
- Paremklõpsake neid ja valige Draiveri värskendamine

- Windows otsib uusimaid värskendusi ja installib need.
Kas sa tead| Zoomi salvestamise parandamine ei muuda viga
Määrake oma konverentsirakendustes kaamera vaikerakenduseks EpocCam
Sageli teevad kasutajad, kes on rakenduste konverentside jaoks uued, rumal viga. Ma mõtlen, et kui nad kasutavad sellist rakendust nagu EpocCam, unustavad nad selle seada konverentsirakenduste vaikekaameraks. Vaikimisi kasutatakse veebikaamera rakenduste jaoks seadme integreeritud kaamerat.
Näitan teile, kuidas seadistada rakenduse Zoom vaikekaamera. Protsess on sama ka teiste konverentsirakenduste puhul.
- Käivitage oma arvutis suum
- Klõpsake ekraani paremas osas käivitusnupul käivitamiseks Seaded

- Valige nüüd vasakpoolse paneeli järgmisel ekraanil Video.
- Aastal Kaamera Kui näete valikut, näete rippmenüüd. Vaikimisi on see seatud integreeritud kaamerale. See tähendab, et see on sülearvuti aktsiakaamera.
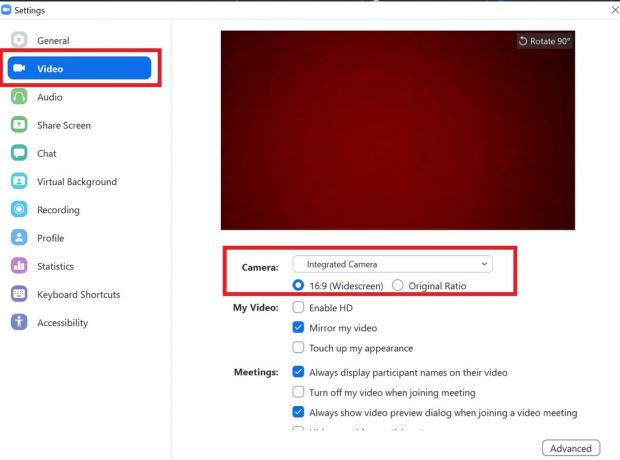
- EpocCami installimisel kuvatakse see rippmenüüs. Valige see ja määrake see vaikekaameraks.
Nii et need olid mõned tõhusad tõrkeotsingud, mida saate parandada, kui EpocCam teie seadmetes ei tööta. Loodan, et leidsite juhendi informatiivseks. Proovige neid ja andke mulle teada, mis teile allpool kommentaaride jaotises töötas.
Loe edasi,
- Suum Koosoleku levinud probleemid ja veakoodid
- Zoom-koosoleku tasuta alternatiivrakenduste loend
Swayam on professionaalne tehnikablogija, kellel on magistrikraad arvutirakendustes ning tal on ka Androidi arendamise kogemus. Ta on Stock Android OS-i kindel austaja. Lisaks tehnikablogimisele armastab ta mängimist, reisimist ja kitarri mängimist / õpetamist.

![Stock ROMi installimine Axiom Four S61-le [püsivara fail / lahti võtmata]](/f/4d44f634f8f66a58602cf7a68055fd19.jpg?width=288&height=384)
![Stock ROMi installimine seadmesse DEXP Ixion MS250 Sky [püsivara Flash-fail]](/f/ca27c5ffa075079e8907de0e06a1dcc2.jpg?width=288&height=384)
![Stock ROMi installimine Bush Spira B5 5.5 toide [püsivara fail]](/f/490a7f36246d404fbe3b6ae61c219437.jpg?width=288&height=384)