Parandus: Windowsi kõvaketta 1 kiirviga (303)
Varia / / August 04, 2021
Kuulutused
Kõvaketas 1 Kiire (303) viga on süsteemidiagnostika tõrge, mida võib HP arvutis / sülearvutis näha üsna sageli ja mille tõukab HP süsteemidiagnostika. Nagu juba mainitud, võib selle konkreetse vea hõlpsasti leida HP arvutitest pärast HP sülearvuti või sülearvuti kukutamist või isegi millestki tugevat lööki. Seega, kui mõjutatud kasutajad proovivad oma HP arvutit käivitada, ei saa see süsteemi edukalt käivitada ja neid süsteemidiagnostikasse suunata. Kui teil on ka sama probleem, vaadake selle parandamiseks kindlasti seda tõrkeotsingu juhendit.
Mõjutatud kasutajad proovivad käivitada ka täieliku esmase kõvaketta enesetesti, kuid see näitab ainult kõvaketta kiirklahvi (303). Samuti väärib mainimist, et mõnikord Windows võib ilmuda alglaadimise logo ja algsete käivitusjärjestuste ajal võite saada konkreetse vea, mis on üsna ärritav. Tavaliselt ei pruugi HP PC / sülearvuti kasutajad selliseid probleeme saada, kuid see võib juhtuda mis tahes Windowsi OS-i versioonides, nagu Windows 7, Windows 8.1, Windows 10 jne. Pole vaja mainida, viga näitab, et teie kõvaketas ei suutnud süsteemifaile laadida ja peate selle käsitsi parandama.
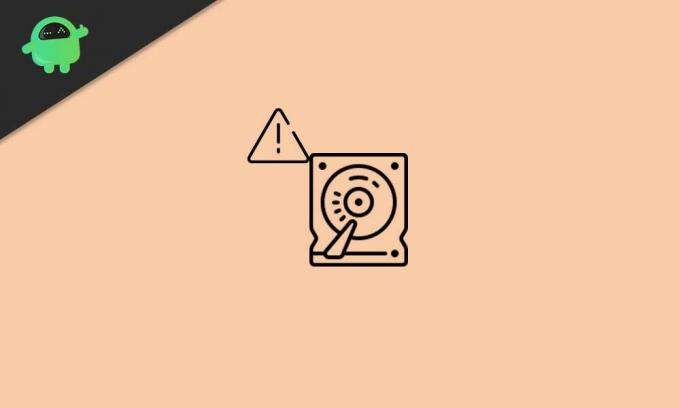
Lehe sisu
-
1 Parandus: Windowsi kõvaketta 1 kiirviga (303)
- 1.1 1. Käivitage CHKDSK (kontrollige ketast)
- 1.2 2. Käivitage TestDisk Scan
- 1.3 3. Varundage kõik andmed
- 1.4 4. Parandage või vahetage kõvaketas
Parandus: Windowsi kõvaketta 1 kiirviga (303)
Nüüd võivad mõned mõjutatud kasutajad mõelda kõvaketta asendamisele või parandamisele esimesel kõnel. Kuid see ei ole alati nii ja kasutajal on enne remonditöökotta suundumist paar võimalust, mida käsitsi kõvakettal olevate võimalike probleemide kontrollimiseks või parandamiseks käsitsi teha. Siin oleme jaganud kõiki võimalikke lahendusi allpool, mida peaksite korralikult järgima.
Kuulutused
1. Käivitage CHKDSK (kontrollige ketast)
Seega, kui juhtub, et teil tekib kõvaketta tõrge üsna sageli või süsteemi iga käivitamise ajal, siis peaksite proovima skannimismeetodi CHKDSK (Check Disk) teostamine, et tuvastada kõik draivi halvad sektorid või muud vead, mis võivad selliseid põhjustada küsimustes. Kuigi see meetod ei lahenda võimalikke probleeme, teavitab ta teid vigadest või vigadest sektoritest, mida saate parandada, järgides veebijuhiseid või paludes professionaalil need parandada.
Kui Windows töötab:
Niisiis, kui teie Windowsi süsteem töötab, siis tehke järgmist.
- Klõpsake nuppu Start-menüü > Tüüp cmd käsuviiba otsimiseks.
- Paremklõps kohta Käsurida > Valige Käivita administraatorina.
- Kui UAC seda palub, klõpsake nuppu Jah jätkama.
- Kui käsuviiba aken avaneb, tippige järgmine käsk ja vajutage Sisenema käivitamiseks: (Asendage draivitäht kindlasti installitud Windowsi failidega. Vaikimisi peaks see olema C: draiv)
CHKDSK C:
- Pidage meeles, et vastavalt teie C-kettaruumile või vigadele võib ketta skaneerimise protsess võtta aega. Seetõttu olge kannatlik, kuni skannimine on lõpetatud.
- Kui olete lõpetanud, sulgege käsuviiba aken.
- Lõpuks taaskäivitage arvuti, et kontrollida, kas kõvaketta 1 kiirviga (303) on parandatud või mitte.
Kui Windows ei käivitu:
- Sisestage oma Windowsi arvutisse / sülearvutisse kindlasti Windowsi installimeediumipakk (alglaaditav USB-mälupulk).
- Nüüd käivitage arvuti Windowsi käivitamiseks.
- Buutimisjärjestuse määramiseks vajutades valige käivitatav USB-draiv F12 enamikel juhtudel. See võib varieeruda vastavalt emaplaadi kaubamärgile.
- Vajutage Kustuta või F2 BIOS-ile pääsemiseks algse alglaadimisekraani võti.
- Kui olete Windowsi installikandjalt edukalt käivitanud, klõpsake nuppu Parandage oma arvuti.
- Ilmub uus liides> Vali Veaotsing.
- Siin peate valima Käsurida nimekirjast Täpsemad valikud.
- Järgmisena saate käsku kontrollida ketast käivitada samad toimingud, mida eespool mainiti.
- Olete valmis.
2. Käivitage TestDisk Scan
Kui teie Windowsi süsteem töötab korralikult, käivitage kindlasti ka TestDisk-skannimine. Kui kontrollketta skannimine ei aita teid, proovige enne kõvaketta parandamist või ostmist seda meetodit üks kord.
- Esiteks, laadige alla rakendus TestDisk ja installige see oma arvutisse / sülearvutisse.
- Peate faili eraldama Winrari või 7-zip-faili abil.
- Nüüd minge ekstraktitud rakenduste kausta, paremklõps kohta testdisk_win.exe fail ja valige Käivita administraatorina.
- Kui UAC seda palub, klõpsake nuppu Jah jätkama.
- Kui rakenduse TestDisk liides avaneb, valige [Loo] ja vajutage Sisenema kinnitada.
- Rakendus TestDisk alustab draivi kõigi sektsioonide skannimist.
- Valige OS-i partitsioon ja vajutage Sisenema uuesti.
- Nüüd peate loendist valima partitsioonitabeli tüübi.
- Valige [Intel] ja tabas Sisenema.
- Järgmisena valige [Analüüsi] ja tabas Sisenema praeguse partitsioonistruktuuri või kadunud partitsioonide skannimiseks.
- Oodake, kuni protsess lõpule jõuab.
- Seejärel vali Kiire otsing ja vajutage Sisenema.
- Vajutage Y-klahv > Kui kõik sektsioonid on nähtavad, navigeerige installitud Windows OS-i sektsiooni nooleklahvide abil.
- Nüüd vajutage P-klahv partitsiooni sisu loetlemiseks.
- Vali Kirjutamise võti ja vajutage Sisenema siis Okei partitsioonitabeli registreerimise kinnitamiseks.
- Taaskäivitage arvuti / sülearvuti, et kontrollida, kas teie Windowsis on kõvaketta 1 kiire (303) tõrge.
3. Varundage kõik andmed
Proovige varundada kõik draiviandmed täielikult Windowsi tipptasemel andmete taastamise tarkvara kaudu. See tagab, et hoiate enamikku nõutavatest andmetest turvaliselt ka siis, kui kõvaketas on kahjustatud või ei tööta hästi. Windowsi platvormi jaoks on saadaval palju populaarset ja kvaliteetset andmete taastamise tarkvara. Lihtsalt külastage veebiarvustusi ja hinnasuhet vastavalt oma eelarvele ja haarake kena pakkumine.
4. Parandage või vahetage kõvaketas
Kui ükski meetoditest teile ei sobinud, on tõenäosus piisavalt suur, et kõvaketas ei õnnestunud laadida. Kuna tegemist on riistvaraprobleemiga, peate selle kas parandama või asendama. Kui teie arvutil või kõvakettal on garantiiaeg, minge lähimasse teeninduskeskusesse ja küsige lisateavet. Teise võimalusena võite vahetuse või muu abi saamiseks pöörduda vastava arvuti / kõvaketta tootja poole.
Kuulutused
See on kõik, poisid. Loodetavasti olete sellest juhendist päris palju abi saanud. Täiendavate päringute saamiseks võite kommenteerida allpool.
Reklaamid Prindiekraan on Windows 10 oluline funktsioon, mis aitab kasutajatel teha ekraanipildi...
Reklaamid Tundub, et hiljutised Windows 10 värskendused pole nii stabiilsed ja veatud kui…
Reklaamid Microsoft OneDrive on üks populaarsemaid ja laialt kasutatavaid pilvefailide majutamise ja sünkroonimise teenuseid, mis…



