PlayStation 5 (PS5) salvestusruumi juhend
Varia / / August 04, 2021
Kuulutused
Selles põhjalikus PlayStation 5 (PS5) salvestusruumi juhendis näitame teile, kuidas salvestusruumi vabastada, faile kustutada, kopeerida või teisaldada. Sony uusimal konsoolipakkumisel on varrukatel palju tähelepanuväärseid funktsioone. Oskus mängida mänge kiirusel 120 FPS,lõa nutitelefonid sellele, lubage 120Hz videotes ja salvestada mängimist / teha ekraanipilte on mõned selle silmatorkavad omadused. Lisaks vastab 825 GB suurune SSD kindlasti enamiku igapäevaste mängijate nõudmistele. Aga mis siis, kui seda pole?
Noh, eksisteerib palju erinevaid lähenemisviise, mille abil saaksite salvestatud andmeid hallata või konsoolis ruumi vabastada. Nende hulka kuulub laiendatud salvestusruumi, USB-draivi või pilvemälu funktsiooni kasutamine. Sellega seoses võiksite PS4 mängud teisaldada laiendatud salvestusruumi, kustutada installitud rakendusi või kustutada andmeid PS5 konsooli salvestusruumist. Samamoodi võib osutuda üsna kasulikuks ka PS5 salvestatud andmete üleslaadimine pilvmällu. Sellest hoolimata näitab see PlayStation 5 (PS5) salvestusruumi juhend teile, kuidas kõiki eespool nimetatud ülesandeid täita. Järgige kaasa.
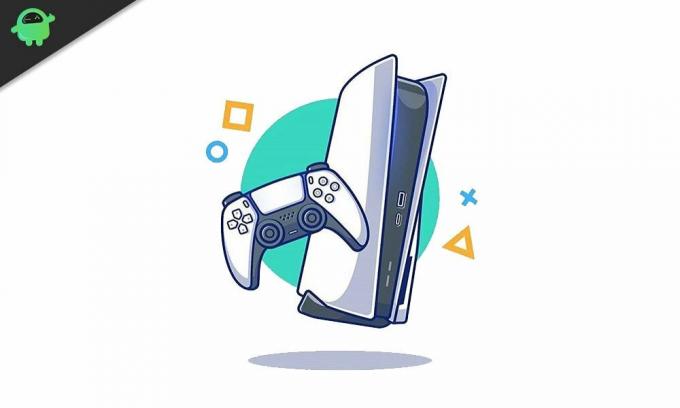
PlayStation 5 (PS5) salvestusruumi juhend | Vabastage, kustutage, kopeerige, teisaldage
See õpetus jaguneb kaheks osaks. Esimeses loetleme etapid, kuidas oma konsoolides olevat ruumi tõhusalt hallata, näiteks kopeerides või teisaldades faile erinevatesse asukohtadesse või draividesse. Järgmises jaotises näitame teile, kuidas ruumi vabastada, kustutades failid konsoolist või laadides selle üles pilve- või välistele draividele. Nii et jätkame pikemalt mõtlemata PlayStation 5 salvestusruumi õpetusega.
Kuulutused
PS5-s salvestusruumi haldamine
Alustuseks on alati hea kontrollida praegust salvestusruumi. Seda saab teha, suunates jaotisse Seaded> Salvestusruum. Kui nüüd tunnete, et vaba ruumi on veidi alumisel küljel, on nende failide kustutamiseks alati arvamus. Kuid enne seda on veel mõned väljapääsud, näiteks andmete teisaldamine teistesse ruumidesse. Vaatame neid:
Andmete edastamine välismällu
Kui kustutamine pole teie jaoks valik, saate hõlpsalt oma PS4-mängud oma PS5-konsooli salvestusruumist laiendatud salvestusruumi teisaldada. Seda saab teha järgmiselt.
- Avage jaotis Seaded> Salvestusruum> Konsooli salvestusruum.
- Seejärel minge jaotisse Mängud ja rakendused ning valige Teisalda laiendatud salvestusruumi.
- Lõpuks valige andmed, mida soovite salvestada, ja seejärel suvand Teisalda.

Andmete üleslaadimine pilvedesse
PlayStation 5 salvestusruumi juhendi selles osas näitame teile, kuidas andmeid pilvedesse üles laadida. Kui olete PlayStationPlus liige, võiksite oma PS5 salvestatud mängude andmed üles laadida ka otse pilvemällu. Pilve saab üles laadida kuni 100 GB.
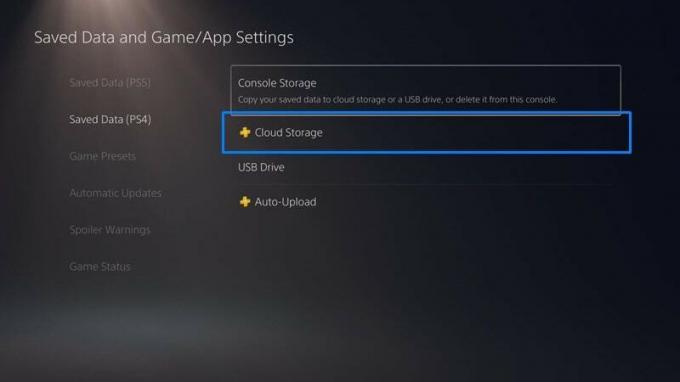
- Valige Seaded> Mängud / Rakendused ja salvestatud andmed.
- Seejärel valige Salvestatud andmed (PS5) või Salvestatud andmed (PS4).
- Järgmisena valige Console Storage ja valige soovitud mäng.
- Lõpuks valige suvand Üleslaadimine pilvemällu.
Andmete teisaldamine USB-draivi
Samuti võite oma PS4 mängude andmed või ekraanipildid ja videoklipid USB-draivi salvestada. Pidage meeles, et viimased tuleks enne kasutamist vormindada FAT-i või exFAT-i. Seda silmas pidades on siin vajalikud juhised PlayStation 5 salvestusruumi jaoks andmete USB-draivi teisaldamiseks:

Kuulutused
- Avage jaotis Seaded> Salvestatud andmed ja Mängu / rakenduse seaded ja valige Salvestatud andmed (PS4).
- Seejärel valige suvand Konsooli salvestusruum ja seejärel Kopeeri USB-draivi.
- Lõpuks valige vajalik mäng. See näitab kõiki kaasatud faile.
- Märkige failid, mille peate kopeerima, ja valige seejärel suvand Kopeeri.
Kopeerige PS4 salvestatud andmed USB-lt PS5-le tagasi
Kui soovite mingil ajahetkel kopeerida salvestatud PS4-andmed USB-lt PS5-konsooli, siis tuleb teha järgmist.
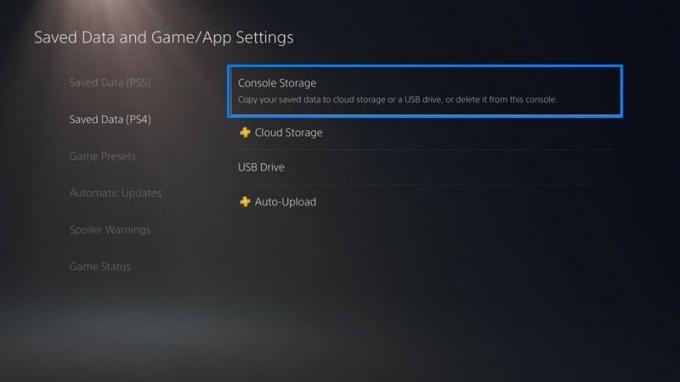
- Valige Seaded> Salvestatud andmed ja Mängu / rakenduse seaded> Salvestatud andmed (PS4).
- Seejärel valige USB-draiv ja seejärel Kopeeri konsooli salvestusruumi.
- Valige soovitud mäng, märkige kopeerimiseks vajalikud failid ja valige Kopeeri.
Talletusruumi vabastamine PS5-l
Vaatame nüüd PlayStation 5 konsooli salvestusruumi vabastamise juhiseid. Nagu juba varem räägitud, võite oma PS5-le installitud PS4-mängud laiendatud salvestusruumi teisaldada, andmeid pilvedesse üles laadida või isegi USB-draivi teisaldada. Kuigi need kõik säästavad lõpuks teie konsoolil ruumi, on üsna ilmne, et need võtaksid selle asemel ruumi sinna, kuhu nad on salvestatud. Nii et kui neid andmeid pole enam vaja, siis parem kopeerimise / kleepimise või teisaldamise funktsiooni asemel need kustutada. Seda silmas pidades on siin nii PS5-rakenduste kustutamiseks kui ka andmete kustutamiseks PS5-konsooli salvestusruumist.
Kuulutused
Kustutage PS5 rakendused
Selles PlayStation 5 salvestusruumi juhendis järgmiste toimingute abil ei kaota te juurdepääsu oma kustutatud mängudele. Alati pääsesite mängukogust kõigile oma mänguostudele igal ajal juurde. Selles märkuses on siin PS5-rakenduste kustutamiseks juhised:
- Avage jaotis Seaded> Salvestusruum ja valige Mängud ja rakendused.
- Seejärel valis üksused, mida saate kustutada.
- Seejärel võite mängu eemaldamiseks süsteemimälust valida suvandi Kustuta
- Samamoodi võite kustutada ka ainult teatud mänguosad või selle lisad.
Andmete kustutamine PS5 konsooli salvestusruumist
Kui soovite andmed oma PS5 konsooli salvestusruumist kustutada, peate järgima järgmisi samme:
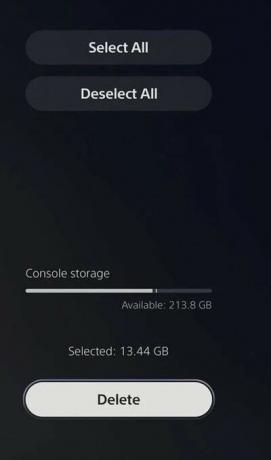
- Kõigepealt minge menüüsse Seaded, seejärel Salvestatud andmete ja Mängu / rakenduse seaded.
- Seejärel valige Salvestatud andmed (PS5) või Salvestatud andmed (PS4).
- Pärast seda valige Konsooli salvestusruum> Kustuta.
- Lõpuks valige failid, mille soovite eemaldada, ja klõpsake nuppu Kustuta.
Nii lõpetame sellega oma põhjaliku PlayStation 5 (PS5) salvestusruumi juhendi. Oleme jaganud samme olemasoleva ruumi tõhusaks haldamiseks, teisaldades need teistele draividele. Samamoodi oleme ka näidanud, kuidas salvestusruumi vabastada, kustutades konsoolilt rakendused ja andmed. Kui teil on muid küsimusi, andke meile sellest teada allpool olevast kommentaaride jaotisest. Ümardan, siin on mõned iPhone'i näpunäited ja nipid, Arvuti näpunäited ja nipidja Androidi näpunäited et peaksite ka läbi vaatama.
Reklaamid Selles PS5 laiendatud salvestusjuhendis tutvustame teile, kuidas USB-draivi vormindada.
Reklaamid Play Station 4 on tõsiselt üks parimaid mänguseadmeid, mida inimene võib rahuldada...
Reklaamid Nintendo Switchi omanikud saavad sõpru registreerida oma lülituskonsoolis. See on täpselt nii, nagu lisate...


![J250MUBS5ARJ6: oktoober 2018 Galaxy J2 PRO turvapaik [Lõuna-Ameerika]](/f/34418347e4eec97ab77c1f65e1763394.jpg?width=288&height=384)
