Heliteenuse parandamine ei tööta Windows 10-ga
Varia / / August 04, 2021
Kuulutused
Mõnikord peatatakse heli edastamise eest vastutav heliteenus ja see ei käivitu automaatselt, see palub hoiatusteate, "Heliteenus ei tööta." See on üks üsna tavaline probleem Windows 10 opsüsteemides, kus arvuti hakkab ilma selleta töötama heli.
Lehe sisu
-
1 Parandage jaotises „Heliteenus ei tööta” Windows 10-s
- 1.1 PARANDUS 1: suurendage või vähendage arvuti mahtu:
- 1.2 PARANDUS 2: Taaskäivitage Windows Audio teenus ja kõik selle sõltuvused.
- 1.3 PARANDUS 3: Sisselogimisseadete muutmine:
- 1.4 PARANDUS 4: Heli tõrkeotsing:
- 1.5 PARANDUS 5: Muudatuste otsimine:
- 1.6 PARANDUS 6: käivitage käsuviiba aknas mõned käsud:
Parandage jaotises „Heliteenus ei tööta” Windows 10-s
Ekraanil kuvatav hoiatusteade „Heliteenus ei tööta” näitab, et kasutajad saavad seda teha helisalvestiste esitamiseks ei kuule nad valjuhääldist ega heli kaudu ühtegi heli peakomplektid. Väidetavalt uurisid paljud kasutajad sarnases olukorras ka oma tegumiriba heliikooni kohal väikest punast märki tähestikuga "x". Iga selline olukord näitab, et teie helisüsteem on rikutud ja peate selle kiiresti parandama. Vaadake allolevat paranduste loendit, kui teil on sama probleem.
PARANDUS 1: suurendage või vähendage arvuti mahtu:
Alustuseks kasutage kõige otsesemat meetodit, mis tähendab, et proovige oma arvuti helitugevust suurendada või vähendada. See on töötanud üsna paljude kannatanud kasutajate jaoks ja seetõttu soovitame teil seda teha. Selleks toimige järgmiselt.
- Esiteks klõpsake nuppu Heliriba ikoon (see, millel on punane X-märk) töölaua ekraani tegumiribal. See kuvab väikese helitugevuse liuguri.
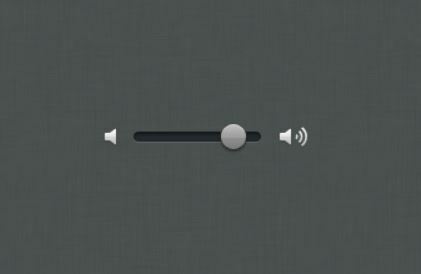
- Nüüd abiga Helitugevuse liugurkas proovige helitugevust suurendada või vähendada.
- Helitugevuse liuguri suurendamine või vähendamine lahendab probleemi „Heliteenus ei tööta” ja teil on selleks ajaks võimalik heli kuulda.
PARANDUS 2: Taaskäivitage Windows Audio teenus ja kõik selle sõltuvused.
Probleemi „Heliteenus ei tööta” teine lahendus on Windowsi heliteenuse ja kõigi selle sõltuvuste taaskäivitamine. Kasutajad peavad tagama, et kõik need teenused on seatud käivituma automaatselt, kui nende arvuti käivitub. Selleks toimige järgmiselt.
Kuulutused
- Esiteks käivitage RUN-käsk vajutades WINDOWS + R kokku.
- Tippige nüüdteenused.msc ” käsku RUN tühja dialoogiboksi ja seejärel klõpsake nuppu Okei.
- Leidke aknas Teenused:
Windows Audio
Windows Audio Endpoint Builder
Multimeediumiklasside ajakava
ja paremklõps igaühel neist valida Atribuudid.
- Edasi Atribuutide aken, all Vahekaart Üldine, määrake Käivitamise tüüp on Automaatne. Järgige sama kõigi kolme sissekande puhul.
- Edasi paremklõps järgmiste teenuste kohta:

Windows Audio Endpoint Builder
Kuulutused
Multimeediumiklasside ajakava
Windowsi heliteenus
ja seejärel klõpsake suvandil Taaskäivita.
- Kui kõik kolm kirjet taaskäivitatakse; punane märk "x" ja "Heliteenus ei tööta" lahendatakse aja jooksul.
PARANDUS 3: Sisselogimisseadete muutmine:
Nagu paljude kannatanud kasutajate kohta, on sisselogimisseadete muutmine aidanud neil probleemi "Heliteenus ei tööta" lahendada. Mõnikord on teenustel lubatud arvutis kindlale kontole sisse logida, kuid neid pole konfigureeritud konkreetsele kasutajakontole sisselogimiseks. Seega on siin vajalik sisselogimisseadete muutmine. Selleks toimige järgmiselt.
Kuulutused
- Esiteks käivitage RUN-käsk vajutades WINDOWS + R kokku.
- Tippige nüüdteenused.msc ” käsku RUN tühja dialoogiboksi ja seejärel klõpsake nuppu OKEI.
- Leidke aknas Teenused suvand Windows Audio, paremklõpsake selle kohal ja valige suvand Atribuudid.
- Edasi Atribuutide aken, navigeerige lehele Sisse logima vertikaalse menüü vahekaart. Siin klõpsake enne valikut ümmargust nuppu Kohaliku süsteemi konto. Veenduge, et suvand Seda kontot pole praegu valitud.

- Edasi klõpsake nuppu Okei ja kontrollige, kas see lahendab probleemi või mitte.
- Kui jah, klõpsake enne valikut veel ümmargusel nupul See konto ja tüüp Kohalik teenus selle kõrval olevas tekstikastis.
- Pärast seda looge a Parool ja kinnitage sama.
- Edasi klõpsake nuppu Rakenda ja seejärel klõpsake nuppu Okei.
- Kui see on tehtud, kontrollige, kas punane märk "x" kadus ja kas probleem "Heliteenus ei tööta" lahendati või mitte.
PARANDUS 4: Heli tõrkeotsing:
Vahel mõne programmi installimisel või automaatse ja käsitsi muutmise tõttu võivad arvuti helikonfiguratsioonid sassi minna. Sellistel juhtudel on soovitatav teha heliseadete tõrkeotsing. Selleks toimige järgmiselt.
- Esiteks vajutage WINDOWS + I ja käivitage Seaded aken.
- Nüüd klõpsake aknas Seadistus üle Värskendamine ja turvalisus ja seejärel valige suvand Veaotsing vasakpoolse paani menüüst.
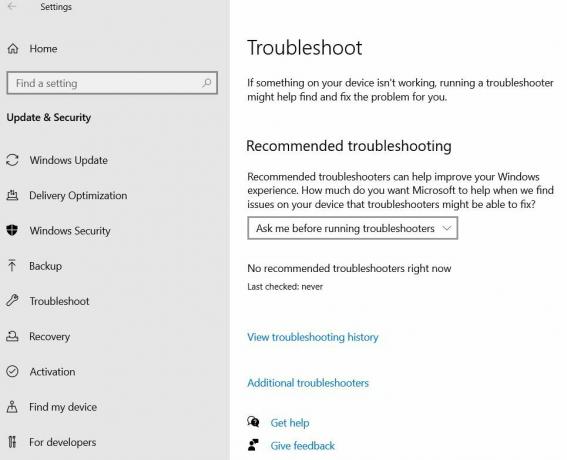
- Parempoolsel paanil olevas menüüs klõpsake suvandil Täiendavad tõrkeotsingud.
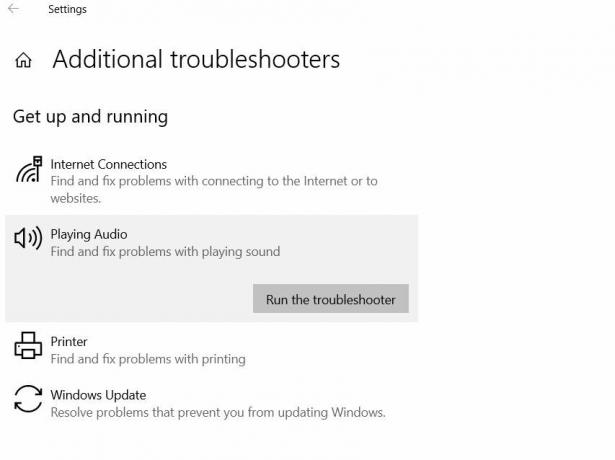
- Järgmises aknas klõpsake ja laiendage suvandit Heli esitamine ja seejärel klõpsake nuppu Käivitage tõrkeotsing Laske sellel toimida ja probleem teie jaoks automaatselt lahendada.
- Kui see on tehtud, kontrollige, kas punane märk "x" kadus ja kas probleem "Heliteenus ei tööta" lahendati või mitte.
PARANDUS 5: Muudatuste otsimine:
Mõnikord võib helidraiver hankida korrumpeerunud konfiguratsioone või faile, mis võib põhjustada mõne tõrke, mis draiveri ja riistvara vahelist sidet veelgi mõjutab. Iga sellise stsenaariumi korral on soovitatav draiver desinstallida ja seejärel uuesti installida, kasutades seadmehalduri akent:
- Esiteks käivitage RUN-käsk vajutades WINDOWS + R kokku.
- Tippige nüüdDevmgmt.msc ” ja seejärel klõpsake nuppu Okei. See käivitab teie jaoks seadmehalduri akna.
- On Seadmehalduri aken, laiendage valikut Heli-, video- ja mängukontrollerid.

- Siin leidke Helidraiver te kasutate, paremklõps selle kohal ja valige siis Desinstalli.

- Kui draiver on desinstallitud, klõpsake uuesti suvandil Heli-, video- ja mängukontrollerid ja seejärel valige Otsige riistvaramuutusi alammenüüst. Seejärel installib seadmehaldur puuduva draiveri automaatselt uuesti.
- Pärast seda kontrollige, kas probleem lahenes või püsib see endiselt.
- Kui see pole veel lahendatud, siis edasi paremklõps sama draivi kaudu ja seejärel valige suvand Atribuudid.

- Nüüd navigeerige lehele Autojuht vertikaalse menüü vahekaart ja klõpsake siis nuppu Tagasijuht vaheleht. See aitaks teil probleemi lahendada. Kuid saadaval on ka mõni muu valik, valige suvand Draiveri atribuudid (korrake ülaltoodud samu samme), klõpsake üle Draiveri värskendamine ja laske sellel töödelda.
See lahendab teie jaoks praeguse heliprobleemi tõepoolest. Saate täiendavalt kontrollida ja kinnitada.
PARANDUS 6: käivitage käsuviiba aknas mõned käsud:
Mõni kohaliku konto konfiguratsioon võib segamini ajada põhjustada probleemi „Heliteenus ei tööta”. Seega on sellistel juhtudel soovitatav käivitada paar käsku käsuviiba aknas. Selleks toimige järgmiselt.
- Esiteks käivitage RUN-käsk vajutades WINDOWS + R kokku.
- Tippige nüüdcmd ” ja seejärel klõpsake nuppu Okei. See käivitab Käsurida aken teile.
- Edasi Käsurida aken, tüüp või Kopeeri + Kleebi järgmised käsud ja vajutage seejärel Sisenema igaühe järel:

neti kohaliku grupi administraatorid / võrguteenuse lisamine
net localgroup Administraatorid / lisa localervice
SC konfiguratsioon Audiosrv algus = automaatne
REG LISA "HKLM \ SYSTEM \ CurrentControlSet \ Services \ Audiosrv" / V start / T REG_DWORD / D 2 / F
secedit / configure / cfg% windir% \ inf \ defltbase.inf / db defltbase.sdb / verbose
- Kui see on tehtud, kontrollige, kas probleem lahenes või mitte.
Eespool olid mõned proovitud ja testitud parandused, mis võivad välistada kõik probleemid, mille põhjuseks on „heliteenus ei tööta”. Kui aga ükski neist teie puhul ei tööta, on see märk sellest, et probleemid seisnevad teie riistvaras või vigases helikaardis.
Riistvaraprobleemide korral on soovitatav ühendust võtta lähima teeninduskeskusega ja saada olukord professionaalide poolt lahendatud. Loodame, et leiate selles artiklis mainitud teabe kasulikust ja asjakohasest. Kui teil on küsimusi või tagasisidet, kirjutage kommentaar allpool olevasse kommentaarikasti.
Reklaamid Microsoft Windows OS on saadaval erinevates variantides. Kodu, Professional, Enterprise Edition jne. Tavaliselt on need, kes kasutavad Windowsi...
Reklaamid Viimati uuendatud 20. oktoobril 2020 kell 12.06. Paljud kasutajad proovivad käivitusseadet muuta...
Reklaamid Kui opereerite Windows 10-ga, sooviksite tõenäoliselt väikest kohandamist. Tegumiriba...


![Laadige alla ja installige Lineage OS 17 Moto Z3 Play jaoks [põhineb Android 10-l]](/f/d0028b40193ef75be17353aebfe117d8.jpg?width=288&height=384)
