Kuidas varjata seadme turvatsooni Windows 10-s?
Varia / / August 04, 2021
Kuulutused
Seadme turvalisus on Windowsi turvalisuse värskelt integreeritud funktsioon. Paar aastat tagasi oli meil Windowsi jaoks eraldi viirusetõrjeprogramm Microsoft Security Essentials. Kuid uuemad Windowsi versioonid on kasutanud seda, mida Microsoft Security essentialsi programm endast kujutas, ja ühendanud selle Windows Defenderiga. Nüüd töötab Windows Defender sama võimsalt kui eraldi viirusetõrjeprogramm. Windows Defenderis on meil nüüd Windowsi turvalisus ja seadme turvalisus on osa sellest.
Seadme turvalisus on mõeldud selleks, et kasutaja saaks ülevaate Windowsi seadmega integreeritud turvaelementidest. Ta teeb seda, pakkudes oma seadme turvaelementide haldamist ja olekuaruandeid. See on üks seitsmest piirkonnast, mis kaitseb teie seadet ja võimaldab teil Windowsi turbekeskuses määrata, kuidas soovite oma seadet kaitsta. Nüüd sooviksid paljud inimesed seda funktsiooni oma süsteemis täielikult peita. Täpsemalt, kolledžid ja ettevõtted, kes töötavad mitme omavahel ühendatud seadmega, sooviksid selle funktsiooni varjata. Selles artiklis näeme, kuidas saab Windows 10 seadme turvatsooni peita. Nii et läheme pikemalt mõtlemata sellesse.

Kuidas varjata seadme turvalisust Windows 10-s?
Enne kui uurime, kuidas seda varjata, vaatame, mida see funktsioon endast kujutab. Siis saame parema ülevaate, miks keegi seda üldse varjata tahaks.
Kuulutused
Erinevad erineva spetsifikatsiooniga seadmed näevad seadmeturvalisuses erinevaid asju. See, mida siin näete, sõltub täielikult teie seadmesse sisseehitatud turvaelementidest. Üldiselt näete ühte neljast allpool nimetatud sõnumist:
- Teie seade vastab riistvara standardse turvalisuse nõuetele.
- Teie seade vastab riistvara täiustatud turvalisuse nõuetele.
- Riistvara standardset turvalisust ei toetata.
- Teie seade ületab riistvara täiustatud turvalisuse nõudeid.
Mis puutub seadme turbe funktsioonidega, siis meil on järgmine:
Tuuma isoleerimine: See kaitseb teie seadme põhiosasid pahavara või muu sarnase eest, eraldades arvutiprotsessid teie operatsioonisüsteemist ja seadmest. Selles Windowsi turvalisuse jaotises Seadme turvalisus saate muuta põhisolatsiooni funktsiooni, lubada seda või isegi keelata.
Mälu terviklikkus: See takistab pahatahtlikul koodil juurdepääsu teie süsteemi kõrge turvalisusega protsessidele. Isegi kui teie süsteem on rünnaku all, kaitseb see vajalikke kõrge turvalisusega protsesse.
Turvaline alglaadimine: See takistab pahatahtliku tarkvara laadimist seadme käivitamisel.
Turvaprotsessor: See pakub teie seadmele täiendavaid krüptimisfunktsioone.
Kuulutused
Kui teie turbeprotsessoris on midagi valesti, näete ühte järgmistest teadetest:
- Selles seadmes ei toetata seadme tervise kinnitamist.
- TPM-i salvestusruum pole saadaval. Palun tühjendage oma TPM.
- TPM-i mõõdetud alglaam puudub. Proovige seade taaskäivitada.
- Teie TPM-iga on probleem. Proovige seade taaskäivitada.
- Teie turbeprotsessori (TPM) jaoks on vaja püsivara värskendust.
- TPM on keelatud ja nõuab tähelepanu.
- Teie TPM ei ühildu püsivara ja see ei pruugi korralikult töötada.
- Seadme tervise kinnitamine pole saadaval. Palun tühjendage oma TPM.
Selle jaotise peitmine on hea, kui teie süsteemis töötab mitu kasutajat. Te ei soovi, et kõik teaksid võimalikke turvaohtusid, millega teie süsteem hakkama ei saa.
Nii et seadme turvaala varjamiseks vaatame kahte võimalikku viisi. Esiteks näeme, kuidas saate seda grupipoliitika redaktori abil peita. Kuid kõigil Windowsi versioonidel pole rühma-poliitika redaktorit. Kui kasutate Windows 10 Home süsteemi, peate selle ala registri abil peitma. Mugavuse huvides oleme sellesse artiklisse lisanud mõlemad meetodid.
Kuulutused
Kohaliku rühmapoliitika redaktori kasutamine:
Grupipoliitika redaktor võimaldab kasutajatel kohandada ja konfigureerida Windowsi süsteemi erinevaid sätteid. See on kasulik redaktor, kui soovite teatud asju Windowsi vaikepaigutuse eest peita. See võib peita peaaegu kõik jaotise Windowsi sätted sätted. Tehes mõned muudatused rühmapoliitika redaktoris, võime isegi peita seadme Defence ala Windows Defenderi turvakeskuses. See peidab isegi Windowsi turvaikooni, mida näeme tegumiriba paremas alanurgas süsteemses salves.
- Vajutage Windowsi klahvi + R ja see avab dialoogiboksi Käivita.
- Sisestage dialoogiboksi Käivita käsk gpedit.msc ja klõpsake nuppu OK.
- See avab grupipoliitika redaktori.
- Liikuge jaotisse Arvuti konfiguratsioon> Haldusmallid> Windowsi komponendid> Windowsi turvalisus> Seadme turvalisus
- Topeltklõpsake seadet „Peida seadme turvaala” ja see avab uue akna.

- Siin näete, et lüliti on seatud olekule „Pole konfigureeritud”. Muutke see lüliti valikust „Pole konfigureeritud” väärtuseks „Lubatud”.
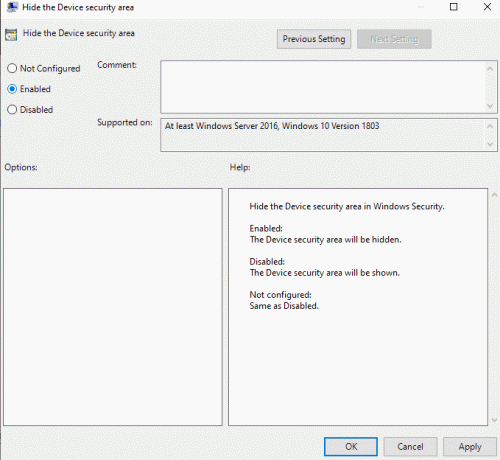
- Klõpsake nuppu Rakenda ja seejärel nuppu OK.
- Grupipoliitika redaktor peaks nüüd automaatselt taustal töötama ja peitma seadme turvaala teie Windowsi turvaaknas. Kui näete mingil põhjusel endiselt seadme turvaseadeid, peate grupipoliitika redaktori muudatusi jõuliselt värskendama.
- Klõpsake Windowsi otsinguribal ja otsige „käsuviip”. Kui see ilmub tulemustes, klõpsake selle avamiseks administraatorina.
- Sisestage käsuviiba aknas järgmine käsk ja vajutage sisestusklahvi:
gpupdate / force
Nüüd on teie seadme turvasektsioon kindlasti peidetud. Kui soovite, et see seade uuesti ilmuks, minge grupipoliitika redaktoris tagasi samale teele ja muutke lüliti tagasi „Enabled” - „Not Configured” või „Disabled”. Teie Windowsi turvaaknas kuvatakse seadme turvaseade uuesti.
Registriredaktori kasutamine:
Te ei pea seda meetodit kasutama, kui eelmine rühmapoliitika redaktoriga meetod peitis juba jaotise Seadme turvalisus. Windows 10 Home'i kasutajate jaoks, kellel pole rühmapoliitika redaktorit, töötab seade peitmine registriredaktori abil. See on natuke keerulisem kui eelmine meetod, kuna peate looma võtmed ja konfigureerima nende väärtused. Nii et järgige allpool mainitud juhendit täpselt.
- Vajutage Windowsi klahvi + R ja see avab dialoogiboksi Käivita.
- Sisestage dialoogiboksi Run käsk „regedit“ ja klõpsake nuppu OK.
- Kuvatakse hüpikaken UAC (User Account Control), mis küsib luba registriredaktorile juurdepääsemiseks. Klõpsake nuppu Jah.
- Liikuge registriredaktori aknas teele: „HKEY_LOCAL_MACHINE \ SOFTWARE \ Policies \ Microsoft \ Windows Defender Security Center \ Device turvalisus. " Kui registris pole ühtegi võtit, looge need, paremklõpsates ja valides varem saadaval oleva suvandi Uus> Võti võti.
- Paremklõpsake parempoolsel paanil seadme turvavõtmes ja valige suvand Uus> DWORD (32-bitine) väärtus.

- Pange sellele äsjaloodud väärtusele nimi UILockdown.
- Paremklõpsake sellel äsjaloodud väärtusel ja valige Muuda.
- Muutke väärtuse väärtuseks 1.

- Klõpsake nuppu OK ja taaskäivitage süsteem.
Märkate, et seadme turvaseadet ei kuvata enam Windowsi turvaaknas. Kui soovite, et see seade ilmuks ka tulevikus, eemaldage seadme turvavõtmes loodud registriredaktorist väärtus „UILockdown“.
Nii saate varjata seadme turvasätte Windowsi turvaaknas kuvamise eest. Administraatorina aitab see säilitada teie süsteemi turvalisust, kui teie süsteemile on juurdepääs mitmel kasutajal. Kui teil on selle artikli kohta küsimusi või küsimusi, kommenteerige allpool ja me pöördume teie poole. Vaadake kindlasti ka meie teisi artikleid iPhone'i näpunäited ja nipidAndroidi näpunäited ja nipid, Arvuti näpunäited ja nipidja palju muud kasuliku teabe saamiseks.
Reklaamid Süsteemi käivitamise või taaskäivitamise ajal võite olla kokku puutunud probleemiga, milles öeldakse: „Hüpertransport…
Reklaamid Vaatame, kuidas saaksite peatada Windows 10 viip, mis soovitab Microsofti teenustele registreeruda.
Reklaamid Viimati uuendatud 24. veebruaril 2021 kell 12.53 Windowsi ketta puhastustööriist on suurepärane utiliit...

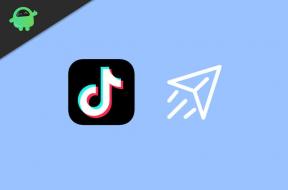
![Stock ROMi installimine iLovfa F512 [püsivara fail]](/f/a6dc85dbc7ba1c2fc122896e591d9ff7.jpg?width=288&height=384)
