GeForce Experience C ++ käituse vea parandamine
Varia / / August 04, 2021
Kuulutused
Selles õpetuses näitame teile toiminguid GeForce Experience C ++ Runtime tõrke parandamiseks. Teie GTX-graafikakaardi haldamiseks mõeldud rakendus GeForce näeb palju kasulikke funktsioone. Näiteks saate hõlpsalt selle kaudu oma graafikakaarti värskendada, optimeerida mängu seadeid ning jagada oma lemmikmomente oma suhtlusringkonnas. Kuid praeguse seisuga näib, et see on mõne probleemiga vigane. Paljudel kasutajatel on väljendasid oma muret seoses C ++ Runtime'i probleemidega, kui proovite Nvidia GeForce Experience'i käivitada või sellele juurde pääseda.
Mis puudutab selle probleemi põhjust, siis võib rakendus olla üks põhjus, miks rakendus ei saa nõutavaid administraatoriõigusi. Samal moel võivad probleemini viia ka Nvidia automaatse värskendamise mehhanismiga seotud probleemid. Kui mõni Nvidia teenustest on silmitsi probleemiga, võib see olla vastuolus kogu rakenduse nõuetekohase toimimisega. Samamoodi, kui rakenduse andmed rikutakse, on ka ülaltoodud probleem otsene. Sellega seoses loetletakse selles juhendis mitmesuguseid meetodeid nende probleemide lahendamiseks, mis omakorda peaksid parandama ka GeForce Experience C ++ Runtime vea. Järgige kaasa.

Lehe sisu
-
1 GeForce Experience C ++ käituse vea parandamine
- 1.1 Parandus 1: taaskäivitage arvuti
- 1.2 Parandage 2: käivitage see administraatorina
- 1.3 Parandus 3: laadige draiverid käsitsi alla
- 1.4 4. parandus: keelake Nvidia muud teenused
- 1.5 5. parandus: installige uuesti Nvidia GeForce Experience
GeForce Experience C ++ käituse vea parandamine
Noh, selle kui sellise jaoks pole universaalset lahendust. Edu saavutamiseks peate proovima kõiki allpool nimetatud lahendusi. Seda öeldes jätkame juhendiga.
Kuulutused
Parandus 1: taaskäivitage arvuti
Ehkki see võib tunduda ilmselge parandusena, kuid enamasti on vaja vaid lihtsat taaskäivitamist. Nii et enne veidi arenenud paranduste juurde liikumist soovitame teil arvuti taaskäivitada. Kui see on käivitunud, käivitage rakendus GeForce Experience ja vaadake, kas C ++ käitustõrge on parandatud või mitte. kui see on endiselt olemas, siis siin on mõned muud lahendused, mida võiksite proovida.
Parandage 2: käivitage see administraatorina
Kui rakendus ei saa nõutavat luba, ei pruugi see restruktureerimiskeskkonnas korralikult töötada. Seetõttu on soovitatav rakendus alati käivitada kõrgemate õigustega. Esmalt käivitage tegumihaldur (kasutades kiirklahve Ctrl + Shift + Esc).

Seejärel sulgege kõik GeForce Experience'i taustarakendused / protsessid. Kui olete valmis, minge GeForce Experience'i käivitatava faili juurde, paremklõpsake sellel ja valige Atribuudid. Seejärel valige Käivita administraatorina ja kõik. Kontrollige, kas see parandab GeForce Experience C ++ Runtime tõrke või mitte.
Parandus 3: laadige draiverid käsitsi alla
Kuigi rakendusel on automaatne installivõimalus, ei pruugi see mõnikord siiski ootuspäraselt töötada. Sellega seoses võiksite minna üle käsitsi värskendamise meetodile, laadides alla paketi Nvidia veebisait ja seejärel installida. Niisiis minge draiverite allalaadimislehele ja valige jaotisest Toote tüüp, Tooteseeria, Toode, Operatsioonisüsteem ja Keel sobiv valik.
Kuulutused
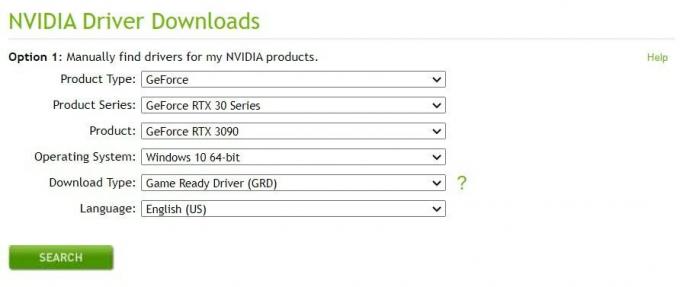
Allalaadimistüübi osas valige Game Ready Driver ja klõpsake nuppu Otsi. Seejärel peaks Nvidia teie jaoks välja tooma uusimad saadaolevad draiverid. Laadige see alla ja installige see arvutisse ning vaadake, kas GeForce Experience C ++ Runtime viga on parandatud või mitte.
4. parandus: keelake Nvidia muud teenused
Mõnel juhul, kui proovite peamise rakendusega GeForce mingeid süsteemitaseme toiminguid teha, võivad selle protsessid olla vastuolulised. Seetõttu on enne rakenduse värskendamist või desinstallimist parem keelata sellega seotud teenused. Siin on sama nõutavad juhised:

Kuulutused
- Dialoogiboksi Käivita käivitamiseks kasutage Windows + R kiirklahvide kombinatsioone.
- Seejärel sisestage services.msc ja vajutage sisestusklahvi. See avab teenuste lehe.
- Kerige esimeste Nvidia teenuste juurde, paremklõpsake sellel ja valige Peata.
- Tehke seda kõigi Nvidia teenuste puhul ja proovige uuesti selle veaga varem näidatud protsessiga.
- Kontrollige, kas see fikseerib GeForce Experience C ++ Runtime tõrke.
5. parandus: installige uuesti Nvidia GeForce Experience
Kui ükski ülaltoodud meetoditest ei suutnud anda soodsaid tulemusi, võib juhtuda, et rakenduse andmed on rikutud. Ainus viis on siis olemasoleva versiooni desinstallimine ja seejärel uusima järgu uuesti installimine. Siin on sama nõutavad juhised:
- Käivitage dialoogiboks Käivita, kasutades kiirklahve Windows + R.
- Sisestage appwiz.cpl ja vajutage sisestusklahvi. See viib teid installitud rakenduste sektsiooni.
- Otsige Nvidia graafikadraivereid ja Nvidia GeForce Experience'i (Nvidia Corporationi kirjastaja alt).

- Paremklõpsake mõlemal rakendusel ja valige Desinstalli. Tehke seda vastavalt juhistele ja taaskäivitage arvuti pärast desinstallimise lõppu.
- Pea üle Nvidia allalaadimisleht ja saate kätte uusima ehituse. Käivitage häälestusfail ja jätkake selle installimiseks ekraanil kuvatavate juhistega.

- Kui installimine on lõpetatud, käivitage rakendus ja probleem oleks tulnud nüüd parandada.
Sellega lõpetame GeForce Experience C ++ Runtime'i vea parandamise juhendi. Jagasime sama jaoks viit erinevat parandust, andke meile kommentaarides teada, milline neist suutis teie puhul edu välja tuua. Ümardan, siin on mõned iPhone'i näpunäited ja nipid, Arvuti näpunäited ja nipidja Androidi näpunäited mis väärivad ka teie tähelepanu.
Reklaamid Siit leiate juhiseid Intex Aqua Eco keele muutmiseks. Neid on vähe...
Reklaamid Siin juhendame teid, kuidas Bluboo Maya taaskäivitada või pehme lähtestada. Pehme…
Reklaamid Tundub, et mitmed Discovery Plus voogedastajad saavad lisaks veakoodile 504 varuviga...


![Stock ROMi installimine Digma Plane 8580 4G-le [püsivara Flash-fail]](/f/e5bca6da6a0c4a351c1fbff9761f7e4a.jpg?width=288&height=384)
