PARANDUS: Windows Update 0x80072EE6 tõrkekood
Varia / / August 04, 2021
Kuulutused
Microsoft lükkab aeg-ajalt välja Windows 10 värskendused. Muuhulgas on turvavärskendused vajalikud, et tagada, et Windowsi süsteem pole turvaohtude suhtes haavatav. Kuid viimasel ajal on palju teateid inimeste kohta, kellel on viirusdefinitsioonide värskendamisel konkreetne viga Windowsi turvalisus või kui nad üritavad installida ootel olevat Windowsi serveri värskendust või Windows Live'i installimise või värskendamise ajal Installer.
Ekraanil ilmnenud viga loeb tõrkekoodi 0x80072EE6. Selle vea kuvamisel ekraanil on palju tõenäolisi põhjuseid, kui kasutaja proovib värskendada. Peamine põhjus on enamasti vale URL või vale värskendusteenuse asukoht konkreetse sätte jaoks, millele pääseb juurde rühmapoliitika redaktori kaudu. Kuid on ka mõned muud põhjused ja selles artiklis vaatleme neid kõiki. Kui värskendamise ajal ilmneb see tõrkekood, aitab see artikkel teid välja. Nii et läheme pikemalt mõtlemata sellesse.
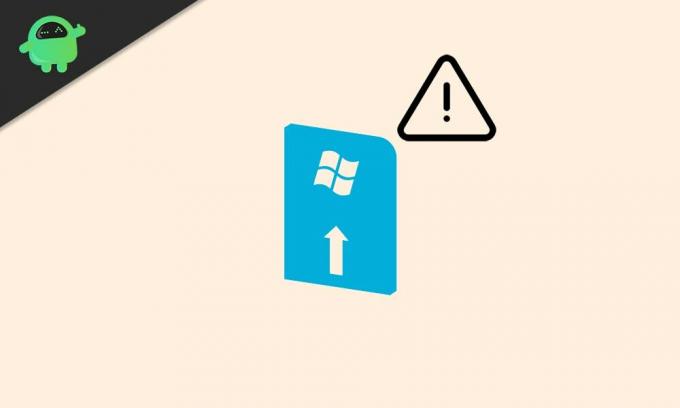
Lehe sisu
-
1 Kuidas parandada Windows Update 0x80072EE6 veakoodi?
- 1.1 Määrake õige kuupäev ja kellaaeg:
- 1.2 Konkreetse grupipoliitika sätte URL-i muutmine:
- 1.3 Puuduva DLL-sõltuvuse uuesti registreerimine:
- 1.4 Süsteemi taastepunkti kasutamine:
- 1.5 Windowsi parandamine:
Kuidas parandada Windows Update 0x80072EE6 veakoodi?
Proovige üksteise järel allpool mainitud lahendusi ja kindlasti lahendab üks neist teie jaoks probleemi. Kui järgite vastavalt juhiseid, peaksite saama värskendusi probleemideta installida.
Kuulutused
Määrake õige kuupäev ja kellaaeg:
Kui proovite värskendust teha, suhtlete Windows Serveri värskendusteenusega. Ja kui teie arvutis on määratud vale kuupäev ja kellaaeg, lükkab Windows Server ühenduse tagasi. Windows Server on range, kui on vaja tuvastada süsteeme, mis üritavad värskenduse saamiseks serveriga ühendust luua. Kui kellaaeg, kuupäev või ajavöönd pole õigesti määratud, kuvatakse tõrkekood 0x80072EE6.
- Vajutage Windows Key + R ja see avab dialoogiboksi Käivita.
- Sisestage dialoogiboksi Run käsk „timedate.cpl” ja klõpsake nuppu OK. Avaneb kuupäeva ja kellaaja aken.
- Minge aknas Kuupäev ja kellaaeg vahekaardile Kuupäev ja kellaaeg ning klõpsake siis käsku „Muuda kuupäeva ja kellaaega”.
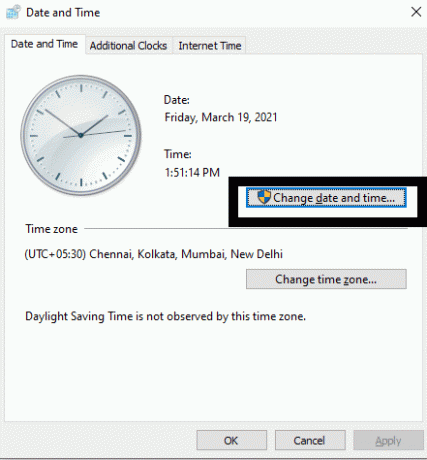
- Näete hüpikakna UAC (User Account Control), mis küsib luba. Klõpsake nuppu Jah.
- Määrake kalendri ja digitaalkella abil õige kuupäev ja kellaaeg ning klõpsake siis nuppu OK.
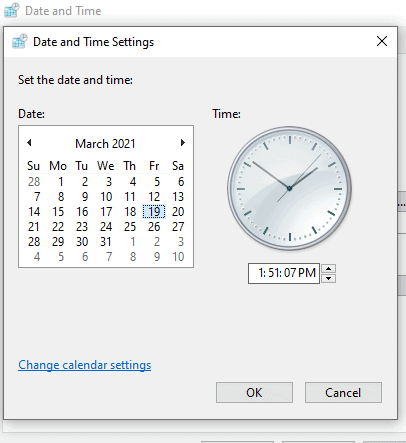
- Seejärel klõpsake nuppu Rakenda ja taaskäivitage süsteem.
Kui olete veendunud, et kuupäev ja kellaaeg on õigesti määratud, proovige värskendus uuesti teha. Kui tuvastate veakoodi 0x80072EE6 uuesti, proovige järgmist lahendust.
Konkreetse grupipoliitika sätte URL-i muutmine:
Kui näete seda tõrkekoodi iga kord, kui proovite WSUS-iga (Windows Serveri värskendusteenus) ühenduse luua, on tõenäoline, et Microsofti värskendusteenuse asukoha asukoht pole rühmas õigesti seadistatud Poliitika. On olemas konkreetne rühmapoliitika säte nimega „Sisevõrgu Microsofti värskendusteenuse määramine asukoht. ” Kui selle reegli all olev URL on vale, näete kindlasti veakoodi 0x80072EE6.
Kuulutused
Vaatame, kuidas seda parandada.
- Vajutage Windows Key + R ja see avab dialoogiboksi Käivita.
- Sisestage dialoogiboksi Käivita käsk gpedit.msc ja klõpsake nuppu OK.
- Näete hüpikakna UAC (User Account Control), mis küsib luba. Klõpsake nuppu Jah.
- Kuvatakse kohaliku grupipoliitika redaktori aken. Liikuge redaktoriaknas jaotisesse „Arvuti konfiguratsioon \ haldusmallid \ Windowsi komponendid \ Windows Update \”.
- Windows Update'i poliitika kaustast leiate parempoolsest paanist sätte „Täpsusta sisevõrgu Microsofti värskendusteenust”. Topeltklõpsake seda.
- Veenduge, et siin oleks lüliti olekuks „Lubatud”.
- Veenduge, et valikute all kuvatakse alternatiivses allalaadimisserveris määratud aadressi algus „HTTP: //” või „HTTPS: //”.
- Kui see algab otse veebiaadressist, tehke vajalik muudatus ja lisage selle algusesse HTTP või HTTPS.
- Klõpsake nuppu Rakenda ja seejärel nuppu OK.
Proovige nüüd värskendus uuesti teha. Kui tuvastate veakoodi 0x80072EE6 uuesti, proovige järgmist lahendust.
Puuduva DLL-sõltuvuse uuesti registreerimine:
Kui teie süsteemis puudub Microsofti XML-põhiteenuse sõltuvus failist (msxml3.dll), on see viga Windowsi värskendamise ajal ekraanil tavaline. Sel juhul võite proovida puuduva sõltuvuse uuesti registreerimiseks kõrgendatud käsuviiba abil. See hoolitseb puuduvate DLL-sõltuvustega seotud probleemide eest.
- Vajutage Windows Key + R ja see avab dialoogiboksi Käivita.
- Sisestage „cmd”. dialoogiboksis Käivita ja vajutage klahvikombinatsiooni Ctrl + Tõst + Enter.
- Näete hüpikakna UAC (User Account Control), mis küsib luba. Administraatori juurdepääsu lubamiseks klõpsake nuppu Jah.
- Sisestage käsuviiba aknas järgmine käsk ja vajutage sisestusklahvi:
regsvr32 MSXML3.dl
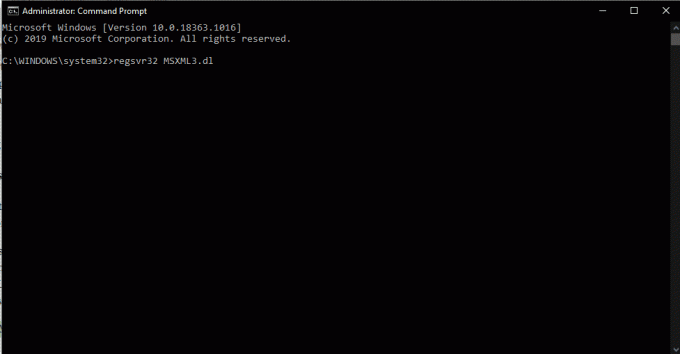
Kuulutused
- Kui see kuvatakse käsuviiba aknas, et toiming oli edukas, sulgege käsuviiba aken ja taaskäivitage süsteem.
Nüüd avage Windowsi värskenduste jaotis ja tehke uuesti see värskendus, millega teil probleeme oli. Kui näete uuesti tõrkekoodi 0x80072EE6, proovige järgmist lahendust.
Süsteemi taastepunkti kasutamine:
Kui ükski ülalnimetatud lahendustest teile ei sobinud, peate mõtlema, kas olete hiljuti oma süsteemis mingeid muudatusi teinud. Võib-olla installisite hiljuti uued draiverifailid või installisite Windowsi värskenduse, pärast mida hakkasite seda tõrketeadet nägema. Samuti on tõenäoline, et kui teie arvuti taaskäivitati vea tõttu, siis võib see ka juhtuda on rikutud või mõjutanud mõnda Windowsi faili, mis on vajalik ühenduse loomiseks Windows Server Update'iga Teenus. Sellisel juhul peate oma süsteemi täielikult taastama eelmise punkti juurde - punkti, kus seda veakoodi ei kuvatud.
Vaikimisi säilitab Windowsi süsteem mitu pilti või punkti, kui süsteem muutub. Nii et peate oma süsteemi taastama punkti, kus teil seda probleemi üldse polnud.
- Klõpsake menüü Start nuppu lähedal oleval otsingul ja otsige üles käsk „Loo taastepunkt”.
- Kui see ilmub tulemustes, avage see.
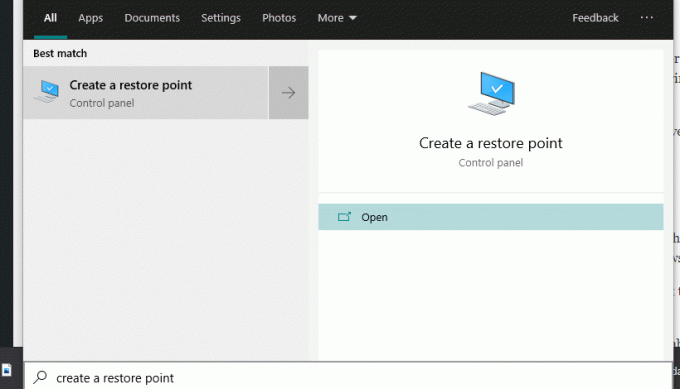
- Klõpsake süsteemi atribuutide aknas nuppu "System Restore".
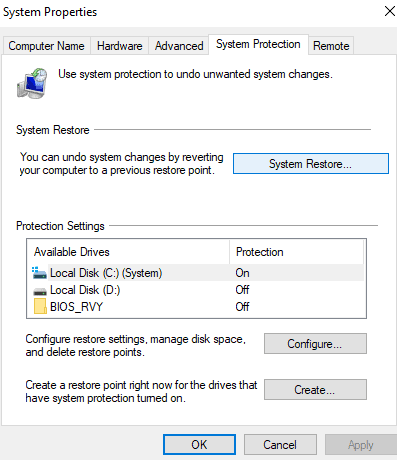
- Kuvatakse süsteemi taastamise häälestusviisard. Klõpsake nuppu Edasi ja näete oma süsteemi taastepunktide loendit.
- Klõpsake taastepunkti kuupäevaga, mis viib teie süsteemi tagasi olekusse, kui värskendamise ajal ei ilmnenud viga.

- Seejärel klõpsake nuppu Edasi ja laske protsess lõpule viia.
Kui protsess on lõpule jõudnud, taastatakse teie süsteem sellisena, nagu see oli varem. Pärast taastepunkti süsteemis tehtud muudatused lähevad kaotsi.
Kui näete ka pärast süsteemi taastamist veakoodi 0x80072EE6, proovige järgmist lahendust.
Windowsi parandamine:
Kui kõik muu on ebaõnnestunud, võite olla kindel, et probleem on kindlasti teie Windowsi failides. Sellisel juhul peate oma Windowsi failid parandama. Selleks vajate Windowsi failidega installimeediumiseadet ja saate selle abil remondi teha. Pärast paranduse tegemist on kõik Windowsi failid taastatud ning kõik teie isiklikud failid, installitud rakendused ja mängud jäävad puutumatuks.
Võite isegi valida puhta installimise, mis võtab kindlasti vähem aega ja muudab teie süsteemi isegi napimaks. See aga tähendaks, et kaotate kõik, mis on teie süsteemi salvestatud ja installitud. Tehke puhas install ainult äärmisel juhul, kui Windowsi parandamine ei anna tulemusi.
See on kõik, mida saate teha Windowsi värskenduse 0x80072EE6 veakoodi parandamiseks. Kui teil on selle artikli kohta küsimusi või küsimusi, kommenteerige allpool ja me pöördume teie poole. Vaadake kindlasti ka meie teisi artikleid iPhone'i näpunäited ja nipidAndroidi näpunäited ja nipid, Arvuti näpunäited ja nipidja palju muud kasuliku teabe saamiseks.
Reklaamid Overwatch on arkaadmäng, mis võimaldab teil mängida mitme mängija režiimis esimese isiku laskurina, mis on välja töötatud…
Reklaamid Viimati uuendatud 22. juunil 2018 kell 18:14. Huawei on kiiresti populaarsust kogunud hiina, indiaani,…
Reklaamid Siin juhendame teid, kuidas UMiDIGI S-i taaskäivitada või pehmet lähtestada. Pehme…


![[Kuidas] Ekraanirežiimi muutmine oma Galaxy S8 ja Galaxy S8 plussil](/f/cdef2e93b2832d414cb85f7dcb9b365f.jpg?width=288&height=384)
