Kuidas parandada, kui Bluetooth puudub arvutist ja seadmete loendist
Varia / / August 04, 2021
Kuulutused
Bluetoothi funktsionaalsus on mitmes seadmes kõige sagedamini kasutatav funktsioon, mida kasutame oma tänapäevastes kodudes. Me mõtleme, et olgu see siis teie sülearvuti, nutitelefon, teler või mõni muu nutiseade, seal on olemas Bluetooth-funktsioon. Mõne riist- või tarkvaraprobleemi tõttu on aga mitu kasutajaaruannet, mis väidavad, et nende Windowsi operatsioonisüsteemi seadmete loendist puudub Bluetooth-funktsioon.
Põhjused on erinevad ja lahendused samuti. Kui teil on ka sama probleem, kus teie Bluetoothi funktsiooni teie Windowsi seadmete loendis ei kuvata, ja otsite võimalusi selle parandamiseks, siis olete õiges kohas. Nagu selles postituses, pakume teile mitmeid lahendusi või võimalikke lahendusi, mida saate kasutada selle Bluetoothi parandamiseks, mis puudub arvutis ja seadmete loendis. Niisiis, vaatamata sellele, vaatame artiklit ennast:

Kuulutused
Lehe sisu
-
1 Kuidas parandada, kui Bluetooth puudub arvutist ja seadmete loendist
- 1.1 Bluetooth-teenuse kontrollimine
- 1.2 Installige Bluetoothi draiverid
- 1.3 Draiveri värskendamine
- 1.4 Windowsi tõrkeotsing
- 1.5 SFC ja DISM skaneerimine
- 2 Pakkima!
Kuidas parandada, kui Bluetooth puudub arvutist ja seadmete loendist
Üks esimesi asju, mida saate teha, on vaadata, kas Bluetoothi riistvara on teie arvutis tõepoolest olemas. Teiseks peate probleemide vältimiseks alati hoidma Bluetooth-draivereid alati ajakohasena. On veel mõned probleemid, kus Bluetooth kaob menüüst Seaded mõne vastuolulise rakenduse või halbade draiverite jms tõttu. Vaatame mõningaid võimalikke lahendusi, mis aitavad teil seda probleemi lahendada.
Bluetooth-teenuse kontrollimine
Üks põhjus, miks Bluetooth teie Windowsi arvuti seadmehalduris ei ilmu, võib olla tingitud asjaolust, et teenus pole lubatud. Järgige juhiseid, et muuta teenuse käivitamise tüüp Käsitsist Automaatne.
- Vajutage Win + R nupu avamiseks klaviatuuril Jookse dialoogiboks.
- Trüki sisse teenused.msc ja tabas Sisenema.

- Teenuste menüüs otsige kirjete loendist ja klõpsake nuppu Bluetoothi tugiteenus.
- Teenuse avamiseks topeltklõpsake seda.
- Samuti peate võib-olla tegema mõned muudatused Bluetoothi draiverihaldussüsteemis jne. mõnes seadmes.
- Määrake käivitustüübiks Automaatne.

- Vajutage Rakenda muudatuste salvestamiseks ja teenuste menüüst väljumiseks.
- Pärast seda vajutage klahvi Win + I nupp ja pea üle Seadmed ja vaadake, kas probleem on lahendatud või mitte.
Installige Bluetoothi draiverid
Noh, selle probleemi üks töötavatest lahendustest on Bluetoothi vaikedraiverite installimine Windowsi arvutisse. Saate seadme desinstallida ja tarkvara leida, kasutades seadmehaldurit.
- Ava Jookse dialoogi abil Win + R võtmeid.
- Trüki sisse devmgmt.msc ja tabas Sisenema.

- Otsige Bluetoothi suvandit ja laiendage menüüd.
- Teie Bluetooth-seade kuvatakse seal.

- Paremklõpsake oma seadmel ja valige Desinstalli.
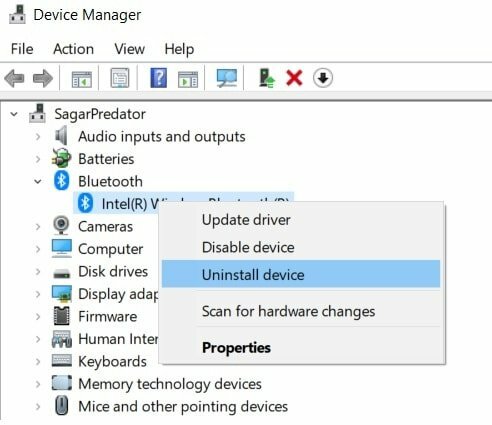
- Pange tähele, et kui olete ülaltoodud toimingu teinud, desinstallitakse Bluetooth-seade teie Windowsi arvutist täielikult ja ka Bluetooth-jaotis kaob.
- Kui te ei näe ühtegi Bluetooth-seadet, võite vajutada klahvi Vaade menüü ja klõpsake nuppu Kuva peidetud seadmed.
- Paremklõpsake seadmehalduris tühjal kohal ja valige Otsige riistvaramuutusi.
- Teie arvuti hakkab otsima kogu ühendatud riistvara, s.t ka Bluetoothi.
- Kui see tuvastab teie Bluetooth-seadme, installib see automaatselt selle seadme draiverid.
- Avage Bluetoothi kategooria ja vaadake, kas teie seade on jaotises Bluetooth loetletud või mitte.
- Nüüd saate kontrollida, kas Bluetoothi probleem on lahendatud või mitte.
Draiveri värskendamine
Sarnaselt Bluetooth-draiveri desinstallimisega võite proovida värskendada oma Bluetooth-seadme draiverit juhul, kui on probleeme tarkvara ühilduvusega. Avage lihtsalt seadmehaldur ja Bluetoothi jaotises saate oma seadme nimel paremklõpsata ja valida Draiveri värskendamine. Bluetooth-seadme uusima ja värskendatud tarkvara toomiseks veenduge, et teie arvuti on ühendatud Interneti-allikaga.
Windowsi tõrkeotsing
Selle probleemi lahendamiseks võite kasutada ka Windowsi tõrkeotsingut, mis on saadaval kõikides Windowsi operatsioonisüsteemides.
Kuulutused
- Vajutage Windowsi nuppu ja otsige Seadete tõrkeotsing.
- Puudutage Bluetooth.

- Vajuta Käivitage tõrkeotsing ja laske Windowsil oma tööd teha.
- Kui see on lõpule jõudnud, saate kontrollida, kas probleem on lahendatud või mitte.
SFC ja DISM skaneerimine
Mõnikord võivad probleemid ilmneda rikutud failide tõttu. SFC, st süsteemifailide kontrollija abil saavad kasutajad rikutud failid tuvastada ja neid parandada.
- Avage käsuviip.
- Sisestage allpool olev tekst ja vajutage Sisenema:
sfc / scannow
- Kui see ei õnnestu, võite proovida DISM-i, mis on juurutamise piltide haldamine ja haldamine.
- Sisestage käsud allpool antud järjekorras:
DISM / Online / Cleanup-Image / CheckHealth DISM / Online / Cleanup-Image / ScanHealth DISM / Online / Cleanup-Image / RestoreHealth
- Siin saate kontrollida tervisekontrolli korruptsiooni suhtes, skannimispõhist funktsiooni kasutatakse siis, kui tervisekontroll ebaõnnestub, samas kui restaureeritud failide taastamiseks kasutatakse funktsiooni Restore Health.
Pakkima!
Nii et siin on see minu poolt selles postituses. Loodan, et teile meeldis see postitus ja suutsite parandada Bluetoothi, mida Windows PC seadmete loendis ei kuvata. Andke meile allpool toodud kommentaarides teada, kas teil on muid lahendusi, mis teie jaoks selle töö tegid või milline järgmistest ülaltoodud meetoditest teie jaoks ülesande tegi.
Vahepeal, kui see sisu teile meeldis ja soovite rohkem sisu lugeda, saate sellise suurepärase kajastuse saamiseks pöörduda meie Windowsi juhendid, Mängujuhised, Sotsiaalse meedia juhendid, iPhoneja Androidi juhendid rohkem lugeda. Tellige kindlasti meie YouTube'i kanal suurepäraste videote jaoks, mis on seotud Androidi, iOS-i ja Gaminguga. Niisiis, järgmise postituseni... Tervist!
Reklaamid Ajastul, kus liigume aeglaselt traadita ühenduse poole, on traadiga ühenduse tähtsus…
Reklaamid Viimati uuendatud 23. novembril 2020 kell 22.33 Automaatne salvestamine Google Docsi abil aitab kiiresti salvestada…
Reklaamid Tänapäeval keskendus Microsoft harva riistvara ühilduvuse uuendamisele Windows 10 arvutites. Seetõttu on suurem osa seadmest…



![Laadige alla MIUI 10.3.4.0 globaalne stabiilne ROM Redmi 6A jaoks [V10.3.4.0.OCBMIXM]](/f/8714f83ede2e9adb5fcca6d557880b48.jpg?width=288&height=384)