Parandage USB-seadet, mida Windows 10, 8.1 või 7 ei tunne
Varia / / August 04, 2021
Kuulutused
Viimati uuendatud 26. septembril 2020 kell 16:24
Kuigi USB-seadme ühendamisel saate töötamise asemel märguande „USB-seadet ei tunnustatud”. See on Windowsi kasutajate jaoks kõige tavalisem viga. See viga võib juhtuda erinevate probleemide tõttu. Nii et vaatame selles artiklis, kuidas seadet parandada ei tunta, ja kõik võimalikud lahendused Windows 7, 8 ja 10 jaoks.
USB on perifeersete ühenduste peamine režiim. Ühendustüüpe on erinevaid, nende hulgas on USB kõige populaarsem, kuna see on enamiku elektroonikaseadmete hulgas väga tavaline ja levinud. Kuid kui teil on probleeme USB-seadme arvutiga ühendamisel, siis siin on mõned veaotsingu näpunäited, mis aitavad teil viga lahendada.
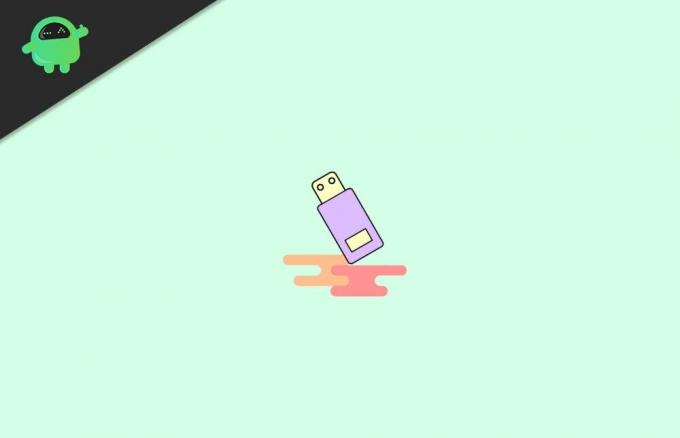
Kuulutused
Lehe sisu
-
1 Windows 10, 8.1 või 7 tuvastamata USB-seadme parandamine
- 1.1 1. lahendus: kahjustatud USB-seade või riistvara
- 1.2 Lahendus 2. Seadme draiveri probleem
- 1.3 Lahendus 3. Installige draiver käsitsi
- 1.4 Lahendus 4. Installige failist
- 1.5 Lahendus 5. USB-port on kahjustatud
- 1.6 6. lahendus: energiasäästja lülitas USB-seadme välja
- 2 Järeldus
Windows 10, 8.1 või 7 tuvastamata USB-seadme parandamine
Nagu eespool mainitud, võib see probleem juhtuda erinevate probleemide tõttu. Paneme kokku kõik võimalikud põhjused ja kuidas neid ükshaaval parandada.
- See kahjustas USB-seadet või riistvara.
- Seadme draiverite probleem.
- USB-port on kahjustatud.
- USB-kontroller on energiasäästja poolt välja lülitatud.
1. lahendus: kahjustatud USB-seade või riistvara
Kui teie seade on väliselt kahjustatud, ei saa seda enne tööle panna, kui olete selle füüsilise kahjustuse kõrvaldanud. Enamasti ilmneb see viga kahjustatud riistvara ühendamise tõttu. Otsige oma seadmest järgmisi füüsilisi kahjustusi:
- Teie seadme purustatud osad.
- USB-tihvti piirkonnas on kahjustatud.
- Kahjustatud USB-kaabel (USB-hiires või klaviatuurides).
Seega, kui leiate mõne ülalnimetatud defekti, peaksite kõigepealt proovima selle probleemi lahendada. Kuigi neid pole, võite järgmisi parandusi ükshaaval proovida.
Lahendus 2. Seadme draiveri probleem
Seadme draiverid põhjustavad selle probleemi. Kui kasutate mõnda spetsiaalset USB-seadet, näiteks biomeetrilisi seadmeid või spetsiaalseid salvestusseadmeid, peaksite riistvara tuvastamiseks installima seadme draiverid. Kuigi enamasti lisab tootja need draiverid paketti. Võite isegi proovida draiverite allalaadimist toote ametlikult saidilt.
Nüüd võite proovida draivereid Windowsi seadmehalduris värskendada.
Kuulutused
Avage Windowsi seadmehaldur. (Vajutage nuppu Start ja otsige seda üles, leiate.)
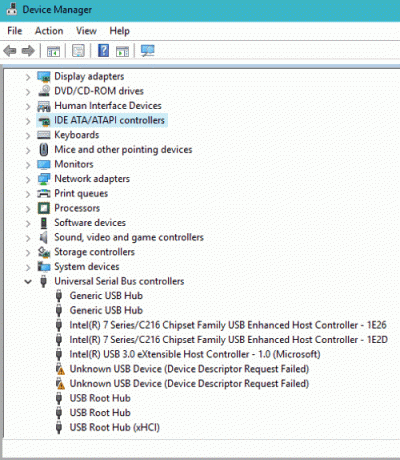
Nüüd kuvatakse teie tundmatu seade jaotises Tundmatud seadmed või USB-seadmed.

Kuulutused
Paremklõpsake draiveril ja valige käsk Uuenda draivereid.

Valitud abil saate proovida värskendatud draiverite otsimist “Uuendatud draiveritarkvara otsimine automaatselt”.
Lahendus 3. Installige draiver käsitsi
Kui see suvand teie jaoks ei toimi, võite proovida jaotist „Sirvige minu arvutit draiveritarkvara leidmiseks”.

Valige käsk „lubage mul valida minu arvuti draiverite loendist”.
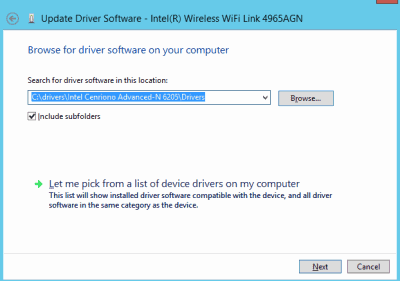
Valige hüpikaknast seade ja seejärel Next.
See installib teie seadme draiveri. Kui see on tehtud, peaks see kohe töötama või võite proovida oma seadet taaskäivitada.
Lahendus 4. Installige failist
Kui teil on seadme jaoks draiveritarkvara koopia, saate selle käsitsi installida. Pärast sirvimise valimist klõpsake käsul Ketta olemasolu ja leidke fail driver.sys.
See otsib sys-failis saadaolevaid draivereid ja saate valida draiveri, mille soovite installida.
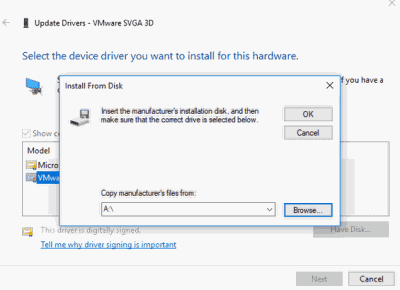
Siiski peaksite seda tehes olema ettevaatlik. Sest kui installite ühildumatud draiverid, jookseb süsteem kokku ja võib selle taaskäivitamatuks muuta.
Lahendus 5. USB-port on kahjustatud
Kui teie arvuti USB-port on kahjustatud, ilmub see viga. Kontrollige porti füüsiliste kahjustuste osas või proovige porte vahetada. Kui probleem oli sadam, peaks see uues sadamas töötama ilma probleemideta.
Siiski võite kaaluda pordi teenindamist, kui te ei soovi oma arvutis surnud porti.
6. lahendus: energiasäästja lülitas USB-seadme välja
Windowsi jõuallika ja energiasäästu funktsioon võivad energia säästmiseks teie USB-kontrolleri seadme välja lülitada. Kui see põhjustas probleeme, on hea see välja lülitada. Selleks
- Paremklõpsake USB-jaoturi juurseadmel ja klõpsake omadustel.
- Klõpsake valikul Toitehaldus tühjendage valik „Luba arvutil voolu säästmiseks see seade välja lülitada.
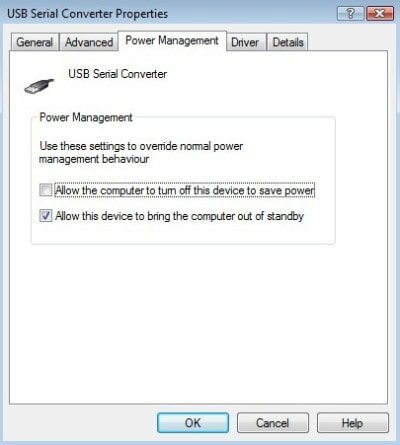
Nüüd peaksite vigade vältimiseks välja lülitama ka USB valikulise peatamise. Selleks
- Vajutage korraga klahvi Windows ja R ning avaneb kast Run.
- Sisestage Powercfg.cpl ja vajutage sisestusklahvi.
- Klõpsake kasutatava energiakava kõrval valikul Muuda plaani sätteid.

- Nüüd klõpsake nuppu Muuda täpsemaid toiteseadeid.
- Laiendage hüpikmenüüst alla USB-ni.
- Mõlema valiku jaoks valige selle toekava jaoks USB valikulise peatamise keelamiseks Keelatud.

Nüüd peaks see probleemi lahendama.
Järeldus
Nii et need olid lahendused USB-seadme tuvastamata probleemile Windowsi arvutis. Need toimingud peaksid olema lihtsad ega vaja probleemi lahendamiseks erilisi oskusi.
Kuigi need toimingud ei too teie arvutisse kahjulikke mõjusid, peaksite draiverite vahetamisel olema ettevaatlik. Enne muudatuste tegemist on katastroofide korral alati mõistlik, kui teil on taastepunkt ja käivitatav meedium.
Toimetaja valik:
- Parandage sinise ekraani viga Dxgkrnl.sys Windows 10-s
- Asus Zephyrus sülearvuti sinise surmaekraani parandamine (Windows 10)
- Asus Zephyrus sülearvuti aku eluiga kiiresti tühjeneb: kuidas seda parandada
- Windows 10-s ei tuvastatud Bluetooth-kõlarit: kuidas seda parandada?
- Kuidas parandada lilla surmaekraani arvutis või sülearvutis?
Reklaamid Viimati uuendatud 11. oktoobril 2020 kell 12:37 Inimesed kurdavad pidevalt ebakõla ekraanil...
Reklaamid Tänapäeval näeme USB-vastuvõtjaga juhtmeta klaviatuure, millel on eraldi puuteplaat.
Reklaamid Pendrives või pöidla draivid on väga kasulik riistvara. Neid saab kasutada failide edastamiseks...

![Stock ROMi installimine Digma Optima 8027 3G-le [püsivara fail]](/f/c85021478046ca73445d8ae24288dcc2.jpg?width=288&height=384)

