Kuidas taastada Windowsi terminal vaikeseadetele?
Varia / / August 04, 2021
Kuulutused
Windowsi terminalil on palju erinevaid kohandamisvõimalusi. Inimesed, kes soovivad kohandada oma Windowsi süsteemi kõiki aspekte, soovivad kohandada oma Windowsi terminali. Kui olete tehtud kohandustega rahul, saate neid jätkata. Kuid inimesed, kes kohandavad oma terminali, kohandavad seda lõpuks uuesti. Ja selleks lähtestavad nad kõigepealt Windowsi terminali algsele olekule.
Mõnikord võib Windowsi terminali kohandamine olla liiga palju ja sellega võib kaasneda jõudlusprobleeme. Kohandamine on hea, kuid kui see kahjustab süsteemi jõudlust, peate kõik lähtestama vaikeseadetele. Seega, kui olete keegi, kes soovib terminali vaikeseadetele lähtestada, aitab see artikkel teid sellest välja. Siia oleme lihtsate sammudega lisanud kogu lähtestamisprotsessi järkjärgulise juhendi. Nüüd, ilma pikema jututa, asume sellesse.
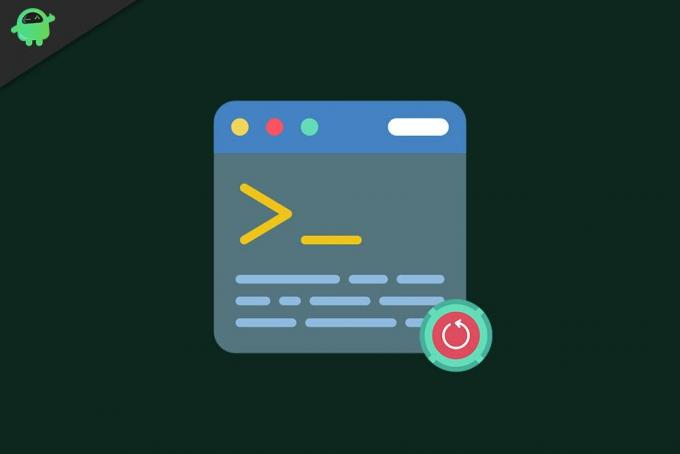
Miks lähtestada Windowsi terminal?
Teistel Windowsi rakendustel või programmidel on tavaliselt klõpsatud graafiline nupp või suvand, mis lähtestab kõik vaikeväärtustele. Kuid terminali puhul pole see nii. Siin peate Windowsi terminali iga kohandatud lähtestamiseks lähtuma mõnest asjast.
Kuulutused
- Klõpsake otsinguribal ja otsige üles „Windowsi terminal”.
- Kui see ilmub tulemuste jaotises, klõpsake terminali käivitamiseks käsku Ava.
- Kui Windowsi terminaliaken kuvatakse, klõpsake akna ülanurgal oleval väikesel nooleikoonil.
- Klõpsake kuvatavate valikute loendis valikul „Seaded”.
- Avaneb aken, kus küsitakse, kuidas soovite seda faili avada. Valige kuvatavate rakenduste loendist Notepad. Seejärel klõpsake nuppu OK.
- Nüüd avaneb teie märkmiku rakenduses fail settings.json. Siin kuvatakse kõik Windowsi terminalile tehtud kohandused. Valige kõik selle JSON-faili tekst Notepadi rakenduses ja seejärel kustutage see kõik.
- Kui fail setup.json on tühi, klõpsake ülaosas valikul Fail ja valige „Salvesta“. Teise võimalusena võite pärast kogu teksti kustutamist kustutatud faili salvestamiseks vajutada isegi klahvikombinatsiooni Ctrl + S.
- Nüüd sulgege notepadi fail ja seejärel Windowsi terminaliaken.
- Avage otsinguribalt Windowsi terminal ja nüüd märkate, et kõik teie Windowsi terminalis on vaikeväärtused tagasi seatud. Toimingu kinnitamiseks võite klõpsata nooleikoonil ja avada uuesti märkmikus seaded settings.json. Kui see näib olevat tühi, siis toiming õnnestus.
Nüüd, kui olete kõik vaikeseadetele tagasi seadnud, saate seda uuesti kohandada või kasutada seda vaikevormis. Kui pärast vanemaid kohandusi tekkis jõudlusprobleeme, oleks kõige parem hoida kõik Windowsi terminalis olevad vaikeväärtused. Kuid kui soovite oma olemasolevaid kohandusi muuta, on vaikimisi naasmine vajalik muudatus. Nüüd saate kõik uuesti oma maitse järgi seada.
See kõik käib Windowsi terminali tehaseseadete taastamise kohta. Kui teil on selle artikli kohta küsimusi või küsimusi, kommenteerige allpool ja me pöördume teie poole. Vaadake kindlasti ka meie teisi artikleid iPhone'i näpunäited ja nipidAndroidi näpunäited ja nipid, Arvuti näpunäited ja nipidja palju muud kasuliku teabe saamiseks.
Reklaamid Kuna Apple on välja lasknud uue macOS Catalina, ei tööta iTunes nüüd neis seadmetes. Iga kutt...
Reklaamid Pärast arvuti pidevat kasutamist on ülekuumenemise võimalus. Põhjused võivad olla…
Reklaamid Facebook võib olla suurim digitaalne revolutsioon, mis üldse saab olema. Mõjutades miljonite inimeste elu



