Parandus: Windows Exploreri krahh paremklõpsamisel
Varia / / August 04, 2021
Kuulutused
Mõni Windowsi kasutaja seisab silmitsi tõsise probleemiga oma Windows Exploreris. Alati, kui nad teevad hiire parema nupuga mis tahes Windowsi Exploreri aknal, jookseb aken kokku. Selle tõrke põhjuseks on määratud mõne kolmanda osapoole programmi lisatud vale kontekstimenüü käitleja. Selle käitleja kustutamiseks võite proovida oma Windows Exploreri ajaloo kustutada. Kui see ei toimi, võite proovida ka mõnda muud lahendust.
See artikkel juhendab kõiki Windowsi kasutajaid, kes seisavad silmitsi selle Windows Exploreri krahhi probleemiga, kui nad paremklõpsavad Exploreri aknas. See krahh piirab Exploreri funktsionaalsust igakülgselt ja muudab Windowsi kasutajale võimatuks vaikimisi Windows Exploreri. Selle probleemi lahendamiseks oleme selles artiklis kokku pannud kõik võimalikud lahendused koos sammhaaval juhistega iga lahenduse jaoks. Nii et läheme pikemalt mõtlemata sellesse.
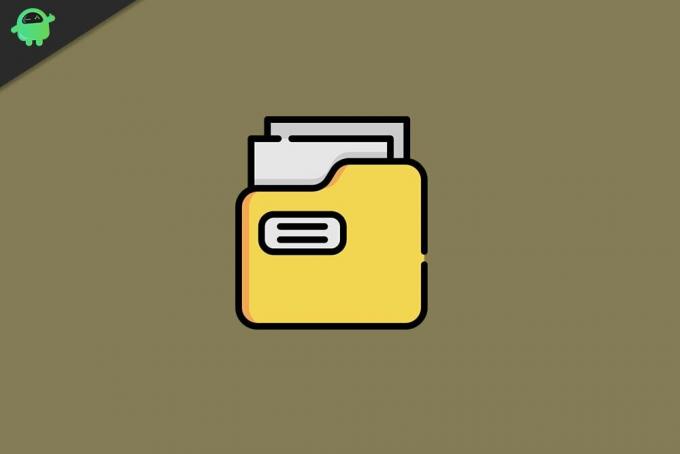
Lehe sisu
-
1 Kuidas parandada Windows Exploreri krahhi pärast paremklõpsamise probleemi?
- 1.1 Kustuta Windows Exploreri ajalugu:
- 1.2 Käivitage kaustaknad eraldi aknas:
- 1.3 Tehke puhas alglaadimine:
- 1.4 Käivitage SFC-skannimine:
- 1.5 Käivitage netsh winsocki lähtestamine:
- 1.6 Kasutage kolmanda osapoole uurimisprogrammi:
Kuidas parandada Windows Exploreri krahhi pärast paremklõpsamise probleemi?
Esimene asi, mida peaksite siin tegema, on Exploreri ajaloo kustutamine. Kui see ei aita, võite proovida süsteemifailide kontrollijat või puhtalt käivitada. Nii et vaatame kõiki neid võimalikke lahendusi. Proovige üksteise järel kõiki allpool nimetatud lahendusi, kuni leiate lahenduse, mis teie probleemi lahendab.
Kuulutused
Kustuta Windows Exploreri ajalugu:
File Exploreri ajalugu on andmebaas kõigist kataloogidest, millele olete hiljuti Windows Exploreri abil pääsenud.
- Klõpsake otsinguribal ja otsige üles „Juhtpaneel”.
- Kui see ilmub tulemustes, klõpsake nuppu Ava.
- Valige paremas nurgas vaade suvandina Suur ikoon.
- Klõpsake File Exploreri suvandeid.
- Vahekaardil Üldine näete valikut „Kustuta failihalduri ajalugu”. Selle kõrval näete nuppu „Kustuta“. Klõpsake seda.
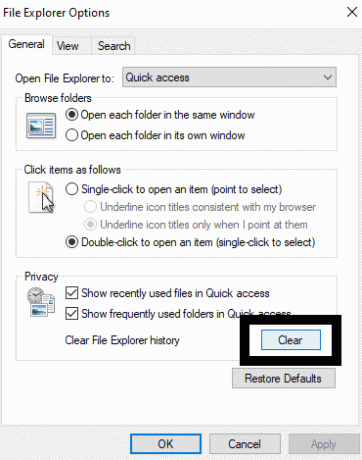
Pärast seda proovige paremklõpsata uuesti Exploreri aknal. Kui teie Explorer jookseb uuesti kokku, proovige järgmist allpool mainitud lahendust.
Käivitage kaustaknad eraldi aknas:
Windowsi kaustavalikute jaotises on konkreetne säte. Lase see seade arvutis lubada ja krahhi probleem peaks olema lahendatud.
- Klõpsake otsinguribal ja otsige üles „Juhtpaneel”.
- Kui see ilmub tulemustes, klõpsake nuppu Ava.
- Valige paremas nurgas vaade suvandina Suur ikoon.
- Klõpsake File Exploreri suvandeid.
- Vaate vahekaardi jaotises Täpsemad sätted näete valikut „Kausta Windowsi käivitamine eraldi akendes”. Selle lubamiseks märkige ruut selle kõrval.
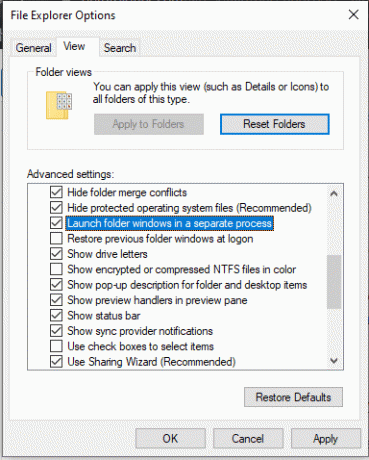
- Klõpsake nuppu Rakenda ja seejärel nuppu OK.
Pärast seda proovige paremklõpsata uuesti Exploreri aknal. Kui teie Explorer jookseb uuesti kokku, proovige järgmist allpool mainitud lahendust.
Kuulutused
Tehke puhas alglaadimine:
Puhta alglaadimisega saate lahendada suurema osa Windowsi krahhi probleemidest. Nii et proovige ka seda.
- Dialoogiboksi Käivita avamiseks vajutage Windowsi klahvi + R.
- Sisestage siia „msconfig” ja klõpsake siis nuppu OK.
- Klõpsake vahekaarti Teenused ja märkige seejärel ruut „Peida kõik Microsofti teenused”.
- Nüüd klõpsake nuppu Keela kõik.

- Nüüd minge süsteemikonfiguratsiooni akna vahekaardile Startup ja klõpsake nuppu "Open Task Manager".
- Klõpsake ükshaaval ükskõik millisel loendis oleval üksusel ja klõpsake iga kord nuppu "Keela".
- Sulgege tegumihaldur ja seejärel klõpsake süsteemi konfiguratsiooniakna käivitusvahekaardil nuppu OK.
- Nüüd taaskäivitage arvuti.
Pärast seda proovige paremklõpsata uuesti Exploreri aknal. Kui teie Explorer jookseb uuesti kokku, proovige järgmist allpool mainitud lahendust.
Kuulutused
Käivitage SFC-skannimine:
Süsteemifailide kontrollija või SFC on Windowsi sisseehitatud utiliidiprogramm, mis otsib süsteemi puuduvate või rikutud süsteemifailide osas. Kui ta tuvastab sellise faili, parandab utiliit selle. Nii et proovige SFC-ga lahendada ka teie Windows Exploreri krahhi probleem.
- Dialoogiboksi Käivita avamiseks vajutage Windowsi klahvi + R.
- Sisestage siia cmd ja vajutage klahvikombinatsiooni Ctrl + Tõst + Enter.
- Klõpsake UAC-i hüpikaknas nuppu Jah.
- Sisestage cmd aknas järgmine käsk ja vajutage sisestusklahvi.
sfc / scannow

- Laske protsess lõpule viia ja pärast seda taaskäivitage arvuti.
Nüüd proovige uuesti paremklõpsata Exploreri aknal. Kui teie Explorer jookseb uuesti kokku, proovige järgmist allpool mainitud lahendust.
Käivitage netsh winsocki lähtestamine:
Teine protsess, mida saate proovida käivitada käsurea aknas Windows Exploreri krahhi probleemi lahendamiseks, on netshi ja Winsocki lähtestamise protsess.
- Dialoogiboksi Käivita avamiseks vajutage Windowsi klahvi + R.
- Sisestage siia cmd ja vajutage klahvikombinatsiooni Ctrl + Tõst + Enter.
- Klõpsake UAC-i hüpikaknas nuppu Jah.
- Sisestage cmd aknas järgmine käsk ja vajutage sisestusklahvi.
netsh winsocki lähtestamine
- Laske protsess lõpule viia ja pärast seda taaskäivitage arvuti.
Nüüd proovige uuesti paremklõpsata Exploreri aknal. Kui teie Explorer jookseb uuesti kokku, proovige järgmist allpool mainitud lahendust.
Kasutage kolmanda osapoole uurimisprogrammi:
Kui ükski ülalnimetatud lahendustest teie jaoks ei sobinud, valige kolmanda osapoole programm või rakendus, millel on Windows Exploreri funktsioonidega sama funktsioon. Selliseid programme on Windowsi jaoks mitu. Installige mis tahes programm, mida soovite, ja muutke see rakendus vaikimisi Exploreri programmiks, et pääseda juurde Windowsi arvuti erinevatele kataloogidele.
Need on lahendused, kuidas Windows Exploreri krahhi pärast Windowsi arvutis paremklõpsamise probleemi lahendada. Kui teil on selle artikli kohta küsimusi või küsimusi, kommenteerige allpool ja me pöördume teie poole. Vaadake kindlasti ka meie teisi artikleid iPhone'i näpunäited ja nipidAndroidi näpunäited ja nipid, Arvuti näpunäited ja nipidja palju muud kasuliku teabe saamiseks.
Reklaamid Microsoft Excel on arvutustabeli rakendus andmete korrastamiseks, vormindamiseks ja valemitega arvutamiseks. See on…
Reklaamid Privaatsus on meie kõigi jaoks väga oluline mõiste ja me kõik teame, et Windows ei ole…
Reklaamid Vastavalt Windows 10 kasutajatele ilmub tõrketeade, mis ütleb: „Võtit ei saa kustutada: võtme kustutamisel tekkis viga”…



