PDF-i lisamine Google'i slaididesse (värskendus 2021)
Varia / / August 04, 2021
Kuulutused
PDF-failide lisamine Google'i slaididesse on lihtsam kui kunagi varem. Google'i esitluste abil on hõlbus luua esitlusi oma kontori jaoks või isiklike ülesannete jaoks. Samuti, Google'i slaidid on rakendus, mis pakub suurepärast võimalust dokumentide jagamiseks, projektides koostööks jne. See on ülekaalukalt populaarseim alternatiiv Microsoft PowerPointi jaoks, mille abil saate luua ilusaid, kuid arusaadavaid dokumente, mis aitavad teil teistega koostööd teha. Google'i esitluste dokumente saate jagada kõigiga, kellel on Google'i konto.
Sellest hoolimata ei tunne paljud kasutajad kõiki selle funktsioone, näiteks PDF-i lisamist teenusesse Google Slides või PDF-failide lisamist. Selles juhendis näitan mõningaid nutikaid tehnikaid teie PDF-faili andmete teisendamiseks Google'i esitluste värskenduse 2021 versiooniks. Alustame sellest.
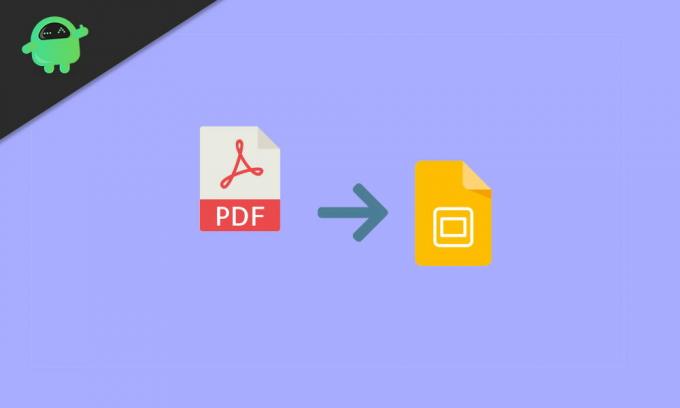
Lehe sisu
-
1 PDF-i lisamine Google'i slaididesse (värskendus 2021)
- 1.1 1. meetod: teisendage PDF-fail JPG-vormingusse
- 1.2 2. meetod: sisestage PDF ekraanipiltidena Google'i slaididesse
- 1.3 3. meetod: sisestage PDF Google'i esitlustesse ühe pildina koos lingiga.
- 1.4 4. meetod: sisestage PDF veebilingi abil
- 2 Järeldus
PDF-i lisamine Google'i slaididesse (värskendus 2021)
See pole keeruline, vaid pikk ülesanne. Kui te aga ei tea, kuidas PDF-i Google'i esitlustesse lisada, järgige eesmärgi saavutamiseks juhiseid samm-sammult.
Kuulutused
1. meetod: teisendage PDF-fail JPG-vormingusse
- Kõigepealt peate avama oma brauseri ja otsima tasuta PDF-vormingus JPG-muundurit.
-
Pärast seda klõpsake nuppu üleslaadimine nuppu ja sirvige seejärel oma faili kohalikes failides, kuhu olete selle salvestanud.

- Seejärel valige see ja klõpsake nuppu OK, et see muundurisse sisestada.
- Nüüd klõpsake nuppu Teisenda ja oodake, kuni fail teisendatakse.

- Seejärel laadige teisendatud fail alla ja salvestage see töölauale või kuhu soovite seda hoida.
- Nüüd avage Google'i esitlused ja sisestage PDF-fail, mille olete teisendanud JPG-vormingusse.
2. meetod: sisestage PDF ekraanipiltidena Google'i slaididesse
- Esimene ja peamine samm on avada tööriist Snipping, kui kasutate Windowsi, või avada Grab, kui kasutate Maci.
- Avage PDF-fail ja kasutage nende tööriistade abil igast lehest ekraanipilte.
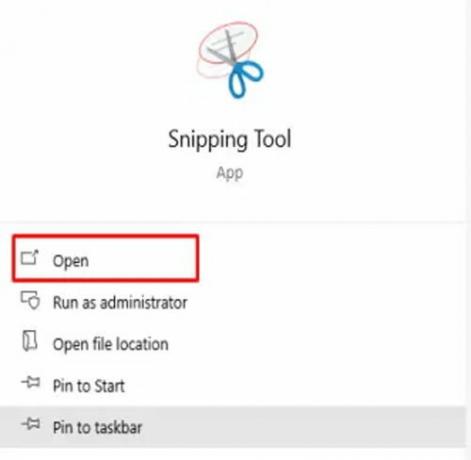
-
Nüüd salvestage need arvutisse JPG-piltidena.
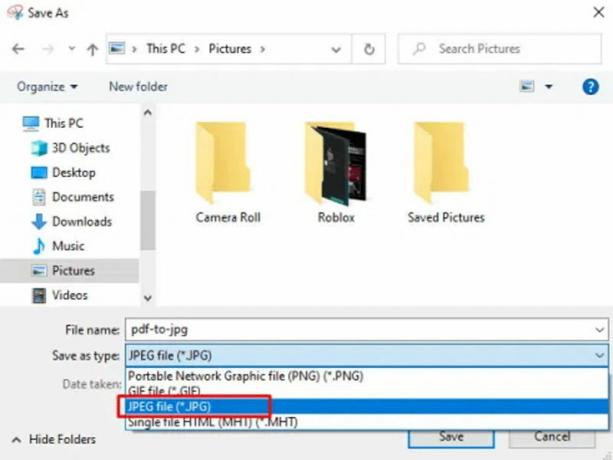
- Pärast seda minge esitlus Google'i esitlustes ja klõpsake PDF-i lisamiseks.
-
Nüüd peate klõpsama nuppu Sisesta järgneb Pilt.

- Seejärel valige JPG-fail, mille soovite üles laadida, ja lohistage see kohta, kuhu soovite selle paigutada.
- Iga soovitud pildifaili lisamiseks võite korrata 4. ja 5. sammu.
Märge: Võite kasutada ka tasuta veebitööriistu, mis aitavad teil teisendada kõik PDF-leheküljed erinevateks pildifailideks, mida saate oma esitluseks muuta.
3. meetod: sisestage PDF Google'i esitlustesse ühe pildina koos lingiga
- Noh, avage Snippingu tööriist, kui kasutate Windowsi seadet ja kui kasutate Maci seadet, siis avage Grab.
- Avage PDF-fail ja kasutage nende tööriistade abil igast lehest ekraanipilte.
-
Nüüd salvestage need arvutisse JPG-piltidena.

- Pärast seda minge esitlus Google'i esitlustes ja klõpsake PDF-i lisamiseks.
- Nüüd peate klõpsama nuppu Sisesta järgneb Pilt.
- Pärast seda valige Sisesta ja klõpsake nuppu Link kontekstimenüüst.
- Nüüd lisage URL mida soovite lisada ja kasutada PDF-faili juurde pääsemiseks.
4. meetod: sisestage PDF veebilingi abil
See meetod on suurepärane, kui proovite lisada veebis saadaval olevat PDF-i. Andmeid sisaldava privaatse PDF-faili jaoks saate selle üles laadida Google Drive'i / Dropboxi ja seejärel kleepida link avaliku juurdepääsuga. See loob teie esitluse slaidile PDF-i eelvaate.
Minge jaotisse Lisa Google'i esitlustesse ja valige link.

Sisestage link PDF-failile. Valmis, see näitab PDF-faili eelvaadet, mille suurust saate muuta ja vastavalt oma soovile kohandada.
Järeldus
See on kõik, mis teil on, kuidas PDF-i Google'i esitlustesse lisada (värskendused 2021). Kui soovite teisendada ainult olemasoleva PDF-faili esitluseks, võite kasutada veebimuunduri tööriistu. Need tööriistad teisendavad teie PDF-i esitluse PPT-ks, mille saate edasiseks redigeerimiseks Google'i slaididesse importida. See on lihtne väljapääs, kuid kui soovite protsessi üle suuremat kontrolli, toimivad ülaltoodud meetodid kõige paremini PDF-failide lisamiseks oma Google'i esitluste esitlusele. Loodame, et see juhend aitas teid.
Toimetaja valik:
- Kuidas lubada tumedat teemat teenuses Google Docs, esitlused ja arvutustabelid
- Kuidas vaadata hiljutisi muudatusi teenuses Google Docs, Sheets või Slides
- Google Docsis saate teha vaid ühe lehe maastiku
- Kuidas Google Docsis oma häälega sisestada?
- Kasutage teenuses Google Docs dokumendi ülevaadet
Reklaamid Infot ja tehnoloogiat täis maailmas on küberrünnakutest ja küberkuritegudest saanud…
Reklaamid Soovime oma andmeid kaitsta. Üks levinumaid vahendeid, mille kaudu me andmeid jagame...
Reklaamid Mängijatena on üks levinumaid asju, mida me teeme, kuulates oma lemmikmuusikat samal ajal...



