Parandus: Snippingu tööriist ei kopeeri lõikelauale
Varia / / August 04, 2021
Kuulutused
Windows 10 on varustatud integreeritud tööriistaga Snipping, mis võimaldab kasutajal ekraanipilte jäädvustada ning neid seejärel paljudesse programmidesse veelgi salvestada, jagada ja kleepida. Hiljuti teatati siiski, et lõikeriist ei kopeeri lõikelauale.
Kuidas lahendada probleem "Snipping Tool Not Copy to Clipboard"?
Viimasel ajal on tööriist Snip ja Sketch Windowsi väljalõike tööriista asendanud, kuid tuleb märkida, et tööriist ei tööta õigesti. Kuid mitu kasutajat teatasid Microsofti kogukonna vastustes samast probleemist ja siin on mõned sellega seotud parandused. Vaata:
PARANDUS 1: Kontrollige suvandit Automaatne lõikelauale kopeerimine:
Väljaande „Snippingu tööriist ei kopeeri lõikelauale” esimene ja peamine lahendus on järgmine:
- Esiteks käivitage Nupp ja visand.
- Klõpsake tööriista aknas Nupp ja visand nuppu kolme punktiga ikoon ja valige suvand Seaded alammenüüst.
- Nüüd Seadete aken, all Automaatne kopeerimine lõikelauale jaotises veenduge, et Annoteerimisel värskendage lõikelauda automaatselt võimalus on lubatud. Kui ei, lülitage valik sisse.
- Pärast seda sulgege Seaded aken.
- Seejärel käivitage Rakenduse nuusutamine ja valige Tööriistad, ja klõpsake nuppu Valikud vertikaalsest menüüst.
- Järgmisel viipal veenduge märkige ruut enne valikut Kopeerige lõigud alati lõikelauale.
- Kaaluge nüüd ekraanil oleva osa lõikamist, et kontrollida, kas see kopeeritakse lõikelauale või mitte.
- Kui jah, siis on probleem praeguseks lahendatud.
MÄRGE: Kasutajate jaoks, kes ei näe oma rakenduses Snipping valikut Seaded, võivad nad nõuda Windowsi värskenduse tegemist.
Kuulutused
PARANDUS 2: Microsoft Office'i parandamine:
Järgnevalt selgitatakse veel ühte probleemi „Tööriista lõikamine lõikelauale ei kopeeri”. Vaata:
- Esiteks minge töölaua otsinguribale, tippige Kontrollpaneel ja avage vastav otsingutulemus.
- Nüüd Kontrollpaneel aknas navigeerige Programmid -> Programmid ja funktsioonid.
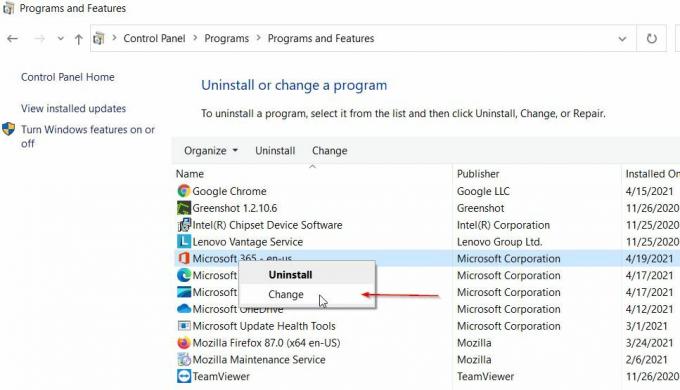
- Seejärel valige suvand Microsoft Office ja seejärel klõpsake suvandil Muuda. Kui teil palutakse kinnitada, klõpsake nuppu Jah.
- Lisaks näete järgmisi võimalusi:
Kiire remont –See parandab kõik Interneti-juurdepääsuta teie Office'i rakendusega seotud failid ja seetõttu soovitame teil kõigepealt need valikud valida.
Veebiparandus - See valik nõuab stabiilset Interneti-ühendust. Kui kiire parandamine teie jaoks ei toimi, järgige seda kindlasti.
- Kui see on parandusega tehtud, taaskäivitage süsteem ja kontrollige võimalikke parendusi.
Need olid kaks testitud ja tõestatud meetodit, mis aitavad kasutajatel probleemi lahendada, kui tööriist ei hõlma lõikepuhvrisse kopeerimist. Sooritage neid üksteise järel ja kontrollige kumb abi teie puhul on.
Artikli lõpus loodame siiski, et see probleem mõjutas kasutajaid, et kogu artiklis mainitud teave on kasulik ja asjakohane. Pärast selle artikli lugemist, kui teil on küsimusi või tagasisidet, kirjutage kommentaar allpool olevasse kommentaarikasti.
Kuulutused
Reklaamid Kui soovite pääseda InnJoo Halo2 arendajavalikutele juurde, peate lubama arendajavalikud...
Reklaamid Kas olete kunagi mõelnud, kuhu kõik teie eelistused, brauseri ajutised failid, logid ja muud rakenduse bitid on salvestatud?…
Reklaamid Siin juhendame teid, kuidas sundida Intex Elyt E6 taaskäivitama või pehmet lähtestama. A…

![Laadige alla ja installige AOSP Android 10 Fly View jaoks [GSI Treble]](/f/95e68cd615d14380389380901c62b89c.jpg?width=288&height=384)

