Kuidas peita juhtpaneeli programmide ja funktsioonide leht?
Varia / / August 04, 2021
Kuulutused
Juhtpaneel Windows 10-s on kõigi teie süsteemi sätete ja profiilide tugijaam. Olgu see siis teie programm, seadmed või draiverid; siit leiate kõik. Kuid tänu sellele on juhtpaneeli teatud funktsioonide pärast muresid. Sest kui kasutate jagatud arvutit, saab igaüks juhtpaneeli avada ja seadeid kontrollida. Seega on mõistlik peita programmide ja funktsioonide leht juhtpaneelil, kuna teised kasutajad ei saa teie programme lihtsalt desinstallida.
Kui installite rakenduse, mida te ei soovi, et teised teie arvutist leiaksid või sealt eemaldaksid, peate need varjama. Mida siis tegite, et oma arvutis ühtegi rakendust kaitsta? Tõenäoliselt peidate seda kolmanda osapoole rakenduste kaitsetarkvara abil. Vahepeal teadsite, et teie Windowsi arvutis on sisseehitatud funktsioon, mis võimaldab teil mõnda konkreetset rakendust või isegi kogu allalaaditud rakenduste loetelu peita? Siin on põhjalik juhend programmide ja funktsioonide lehtede peitmiseks Windowsi juhtpaneelil.
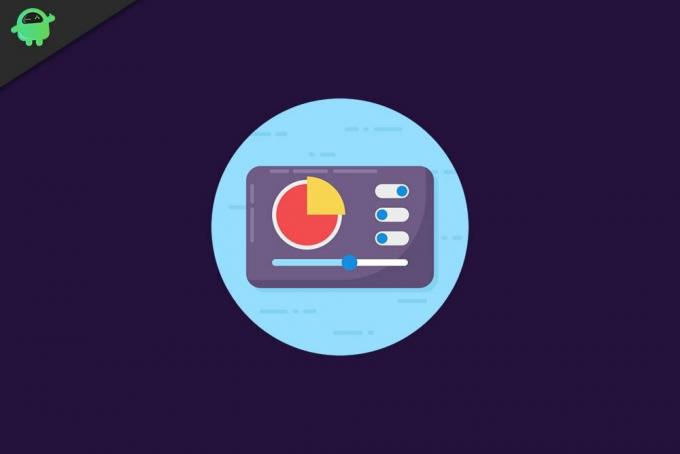
Lehe sisu
-
1 Peida juhtpaneeli programmide ja funktsioonide leht
- 1.1 Konkreetse programmi peitmine juhtpaneelilt
- 1.2 Kuidas peita kõik programmid funktsioonileht rühmapoliitika redigeerija abil
- 2 Järeldus
Peida juhtpaneeli programmide ja funktsioonide leht
See, mida me teile ütleme, kehtib kõigi Windowsi versioonide kohta. Nii et te ei pea muretsema, kui kasutate Windowsi vanemat versiooni. Lisaks käsitleme siin nii konkreetseid rakendusi kui ka kõiki teie Windowsi arvutisse installitud programme.
Kuulutused
Konkreetse programmi peitmine juhtpaneelilt
Noh, saate konkreetse rakenduse hõlpsasti peita Windowsi registriredaktori abil. Vahepeal on see üks parimaid viise oma rakenduse peitmiseks. Vaatame, kuidas.
- Kõigepealt peate klaviatuuri abil vajutama ja hoidma Win + R klahvi. Seejärel ilmub käivitamise viipekast, tippige Regedit ja klõpsake Windowsi registriredaktori avamiseks nuppu OK.
-
Nüüd navigeerige ja leidke registrivõti HKEY_LOCAL_MACHINE \ SOFTWARE \ Microsoft \ Windows \ CurrentVersion \ Desinstallimine.

- Ainult teie teavitamiseks luuakse installitud programmide loend registriosa alusel.
Märge: Kui kasutate 64-bitist operatsioonisüsteemi, kuid installitud rakendus on 32-bitine, peate järgima seda teed HKEY_LOCAL_MACHINE \ SOFTWARE \ Wow6432Node \ Microsoft \ Windows \ CurrentVersion \ Desinstalli.
-
Nüüd peate selle all navigeerima ja leidma rakenduste kausta, mille soovite peita (võtame Avast viirusetõrje peitmise näide - paremklõpsake kaustal Avast ja valige rippmenüüst uus valik. Seejärel klõpsake nuppu DWORD. Pärast seda nimetage see lihtsalt nimeks Süsteemi komponent ja pane 1 väärtusena.

- See on kõik. Nüüd navigeerige programmide ja funktsioonide juurde, et näha, kas Avast viirusetõrje on peidetud või mitte.
Kuidas peita kõik programmid funktsioonileht rühmapoliitika redigeerija abil
See meetod on lihtne, kuid samal ajal on sellel ka mõned varjuküljed. Selles saate peita kõik installitud rakendused programmide ja funktsioonide eest, muutes lihtsalt rühmapoliitikat. Nii et siin on mõned lihtsad sammud, mida peate järgima, et vältida teie rakenduste desinstallimist kellelgi, kellel on õigus teie arvutile juurde pääseda.
- Kõigepealt peate klaviatuuri abil vajutama ja hoidma Win + R klahvi. Seejärel ilmub käivitamise viipekast; tüüp gpedit. msc ja klõpsake nuppu OK, et avada rühmapoliitika redaktor.
-
Nüüd järgige rada Kasutaja seadistused

-
Pärast seda topeltklõpsake nuppu peida programmid ja funktsioonileht valik. Nüüd märkige järgmises aknas märkeruut selle lubamiseks ja vajutage nuppu Rakenda.

- See on kõik. Nüüd, kui keegi proovib teie väärtuslikku rakendust desinstallida, kuvatakse see sõnum, mis ütleb Teie süsteemiadministraator on programmid ja funktsioonid keelanud.
Järeldus
Oma väärtuslike rakenduste päästmiseks või kaitsmiseks selle eest, et keegi seda tahtlikult või tahtmatult desinstalliks, saate kasutada mis tahes ülaltoodud toimingut. Siiski soovitame teil enne millegi muutmist teha oma süsteemi varukoopia, kuna need meetodid hõlmavad teie süsteemiga mängimist.
Vahepeal on need mõned väärtuslikud nipid, mille abil saate juhtpaneelil peita programmide ja funktsioonide lehte. Selleks võite valida ka kolmanda osapoole rakenduse, kuid me ei soovita, et see võiks teie arvutit kahjustada. Loodame, et leiate sellest juhendist tõesti palju abi.
Toimetaja valik:
- Kuidas parandada Windows 10 tõrke 0X800706F9?
- Lennurežiimi vea parandamine Windows 10-s
- Lähtestage Windowsi terminal vaikesätetele
- Parandus: Teamvieweris ei tööta kopeerimine ja kleepimine
- Kuidas salvestada artikleid hilisemaks, kasutades Safari lugemisloendit?
Reklaamid Kas olete otsinud mõnda head fototöötlust või manipuleerinud oma arvuti programmidega?
Reklaamid Oleks ohutu öelda, et kõik tipptasemel rahvusvahelised ettevõtted on Microsofti kasutanud...
Reklaamid Suure Windows 10 värskenduse, näiteks versiooni 1903 (2019) hankimine toob pardal palju funktsioone...

![Kuidas installida varude ROM-i Ziox Astra Zingile [püsivara fail / tühistamata]](/f/780c1edeb637efd607e423401fe84a4d.jpg?width=288&height=384)
![Stock ROMi installimine Ergo A503 Optimasse [püsivara fail / lahti võtmata]](/f/612bbef674d8de1572c1ef4d97ce93e8.jpg?width=288&height=384)
![Stock ROMi installimine Invens Royal R3-le [püsivara fail / lahti võtmata]](/f/e1af35563311b13cd71f8b77fd550db3.jpg?width=288&height=384)