Kuidas parandada Microsoft Store'i tõrke 0x800700AA Windows 10-s?
Varia / / August 04, 2021
Kuulutused
Viga 0x800700AA on tavaline Windowsi viga, mis on seotud Microsoft Store'iga. Selle tõrketeate kuvamise kuvamiseks arvutis on mitu põhjust. Üsna sageli võib seda veakoodi enamasti seostada rikutud või valesti konfigureeritud süsteemifailidega. Muul ajal põhjustab isegi pahavara selle probleemi, kahjustades mõne süsteemifaili terviklikkust. Ja see on tuntud kui tavaline Microsofti poe viga, sest just seda näete, kui teil on Poega ühenduse loomisel kehv Interneti-ühendus. Jällegi, kui teie Microsoft Store'i vahemälu on rikutud, kohtate kindlasti oma Windowsi arvutis tõrkekoodi 0x800700AA.
Kui olete keegi, kellel tekib Microsofti poodi sisenemisel see tõrge, aitab see artikkel teid välja. Siin oleme välja toonud kõik võimalikud lahendused, mis peaksid sellest veakoodist vabanema mis tahes Windowsi süsteemist. Proovige lihtsalt ühte lahendust teise järel, kuni leiate lahenduse, mis lahendab teie Microsoft Store'iga seotud veakoodi. Nii et läheme pikemalt mõtlemata sellesse.

Lehe sisu
-
1 Kuidas parandada Microsofti poe viga 0x800700AA?
- 1.1 Lähtestage Microsofti pood:
- 1.2 Võrguadapteri sätete muutmine:
- 1.3 Puhastage Windows Update'i ajutine vahemälu kaust ja värskendus:
- 1.4 Kasutage PowerShelli:
- 1.5 Lähtestage see arvuti:
Kuidas parandada Microsofti poe viga 0x800700AA?
See viga ilmub tavaliselt kahel kujul:
Kuulutused
- „Atribuudi lehel ilmnes ootamatu tõrge: taotletud ressurss on kasutusel. (0x800700AA). Palun sulgege kinnisvara leht ja proovige uuesti. "
- „Midagi juhtus, seda rakendust ei saanud installida. Palun proovi hiljem uuesti." Veakood 0x800700AA.
Vaatame nüüd kõiki võimalikke lahendusi, mis selle vea saab parandada.
Lähtestage Microsofti pood:
Nagu eespool mainitud, ilmneb see viga eriti siis, kui teil on probleeme Microsoft Store'iga. Nii et esimese sammuna oleks parim, kui prooviksite oma Microsoft Store'i rakenduse lähtestada.
- Windowsi sätete akna avamiseks vajutage Windowsi klahvi + I.
- Klõpsake Rakendused.
- Rakenduste seadete aknas klõpsake akna vasakul paanil vahekaardil „Rakendused ja funktsioonid”.
- Parempoolsel paanil näete installitud rakenduste loendit. Siit otsige üles programm „Microsoft Store”. Kui olete selle leidnud, klõpsake seda.
- Seejärel klõpsake Microsofti poe rakenduse all valikut Täpsemad suvandid.
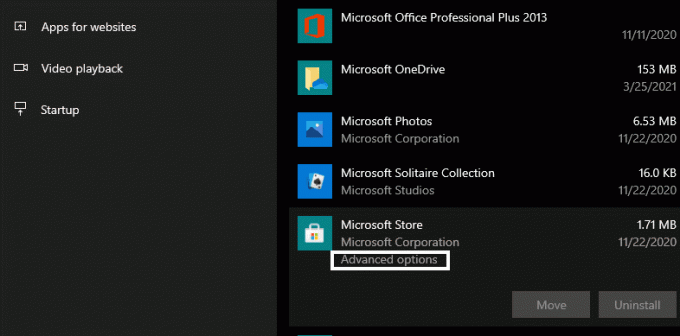
- Avaneb uus aken, millel on Microsoft Store'i täiendavad seaded. Siit otsige jaotist Lähtesta ja seejärel klõpsake selle all nuppu Lähtesta.
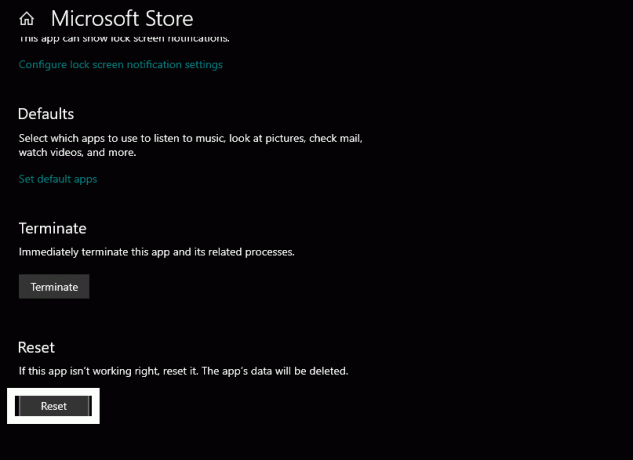
- Oodake veidi ja sulgege aken.
Nüüd pöörduge tagasi Microsofti poe kasutamise juurde nagu varem. Kui ikka ilmub tõrke kood 0x800700AA, minge järgmise võimaliku lahenduse juurde.
Võrguadapteri sätete muutmine:
Nagu eespool mainitud, ilmub see viga siis, kui teil pole aktiivset Interneti-ühendust. Ja DNS-serveris muudatuste tegemine on paljude kasutajate jaoks probleemi lahendanud. Nii et proovige seda veenduda, et te ei näe viga aeglase või kehva Interneti-ühenduse tõttu.
Kuulutused
- Klõpsake otsinguribal ja sisestage juhtpaneel.
- Kui see ilmub tulemustes, avage see.

- Määrake akna paremas ülanurgas suvand „Kuva järgi” kategooriaks.
- Klõpsake nuppu Võrk ja Internet.
- Valige „Võrgu- ja ühiskasutuskeskus”.
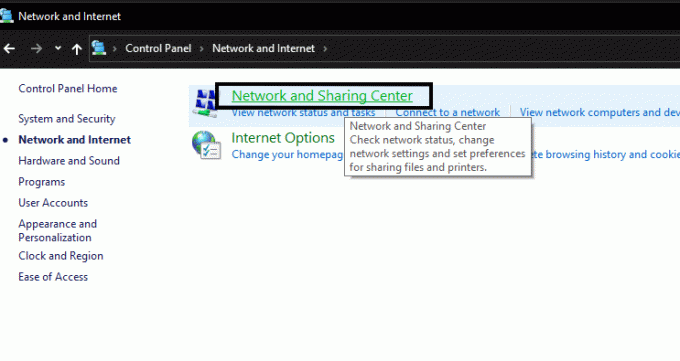
- Klõpsake valikul „Muuda adapteri sätteid”.

Kuulutused
- Paremklõpsake oma WiFi-ühendusel ja valige Atribuudid.
- Valige Interneti-protokolli versioon 4 (TCP / IPv4).
- Klõpsake nuppu Atribuudid.
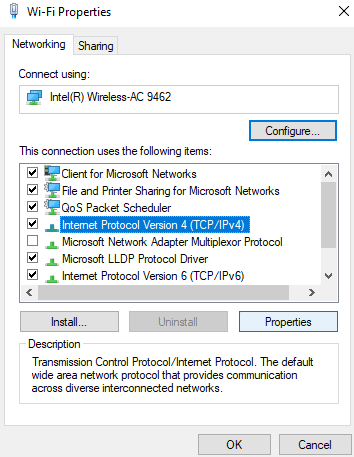
- Valige käsk „Kasuta järgmisi DNS-serveri aadresse”.
- Sisestage lahtrisse Eelistatud DNS-serveri aadress 1.1.1.1.
- Sisestage alternatiivse DNS-serveri aadressi lahtrisse 1.0.0.1.

- Klõpsake nuppu OK ja sulgege aken.
Proovige nüüd uuesti kasutada Microsoft Store'i. Kui teil on endiselt veakood 0x800700AA, jätkake järgmise allpool mainitud lahendusega.
Puhastage Windows Update'i ajutine vahemälu kaust ja värskendus:
Meie süsteem teeb Windowsi värskenduse alati, kui Microsoft midagi uut välja ajab. Need allalaaditud failid kogunevad Windowsi värskenduste kataloogi vahemälukaustadesse. Mõnikord seisavad nende salvestatud failide vastuolude tõttu kasutajad silmitsi veakoodiga 0x800700AA. Nii et Windowsi värskenduse ajutine vahemälukaust tuleb iga natukese aja tagant kustutada
- Dialoogiboksi Käivita avamiseks vajutage Windowsi klahvi + R.
- Sisestage dialoogiboksi „% windir% \ SoftwareDistribution \ DataStore“ ja klõpsake nuppu OK.
- Valige kõik kataloogis kuvatavad failid ja vajutage klahvikombinatsiooni Ctrl + Tõst + Kustuta. Kõik ajutises vahemälu kausta salvestatud ajutised Windowsi värskendusfailid kustutatakse.
- Windowsi sätete akna avamiseks vajutage Windowsi klahvi + I.
- Klõpsake nuppu „Värskendamine ja turvalisus”.
- Minge vasakpoolsel paanil vahekaardile Windows Update ja seejärel klõpsake nuppu Otsi värskendusi.
- Kui mõni uus Windowsi värskendus on saadaval, näete seda siin. Installige uusim värskendus arvutisse.
Nüüd tuleks teie probleemid lahendada. Kui teil on endiselt veakood 0x800700AA, proovige järgmist allpool mainitud lahendust.
Kasutage PowerShelli:
PowerShell töötab sarnaselt käsuviiba toimimisele. Samuti võimaldab see kasutajatel Windowsi süsteemis käske käivitada.
- Vajutage Windows Key + X ja valige kuvatavate valikute loendist „Windows PowerShell (Admin)”.

- UAC (kasutajakonto kontroll) palub teil administraatori juurdepääsu küsida. Andke talle juurdepääs, valides siin Jah.
- Sisestage Powershelli aknas järgmine käsk ja seejärel vajutage sisestusklahvi.
Get-AppXPackage -Kõik kasutajad -Nimi Microsoft. WindowsStore | Foreach {Add-AppxPackage -DisableDevelopmentMode -Register "$ ($ _. InstallLocation) \ AppXManifest.xml" -Verbose}
- Nüüd sisestage oma Powershelli aknas teine käsk ja vajutage sisestusklahvi.
Get-AppXPackage | Foreach {Add-AppxPackage -DisableDevelopmentMode -Register "$ ($ _. InstallLocation) \ AppXManifest.xml"}
- Lõpuks sisestage see viimane käsk ja seejärel vajutage sisestusklahvi.
PowerShell -ExecutionPolicy Unrestricted -Command “& {$ manifest = (Get-AppxPackage Microsoft. WindowsStore) .InstallLocation + ’\ AppxManifest.xml’; Add-AppxPackage -DisableDevelopmentMode -Register $ manifest} "
- Lõpuks Powershelli aknast väljumiseks sisestage käskaknas exit ja vajutage klahvi Enter. Kui see on tehtud, taaskäivitage arvuti.
Kui isegi pärast seda taaskäivitamist näete endiselt tõrkekoodi 0x800700AA, proovige järgmist allpool mainitud lahendust.
Lähtestage see arvuti:
Kui ükski ülalnimetatud lahendustest teile ei sobinud, proovige ka Windowsi lähtestamist. Mõnel juhul võivad inimesed sellest Windowsi veast vabaneda lihtsalt arvuti lähtestamisega.
- Windowsi sätete akna avamiseks vajutage Windowsi klahvi + I.
- Klõpsake nuppu „Värskendamine ja turvalisus”.
- Minge vasakpoolsel paanil vahekaardile Taastamine ja seejärel klõpsake jaotises Lähtesta see arvuti nuppu "Alusta".
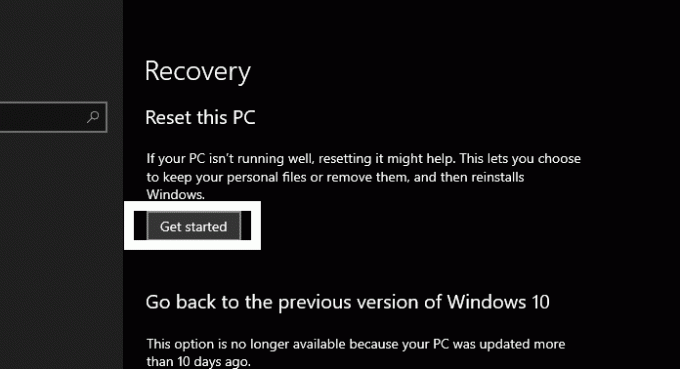
- Avaneb uus aken, kus küsitakse, kas soovite oma failid alles jätta, et need täielikult eemaldada. Valige failide säilitamise võimalus ja jätkake seejärel protsessiga.
- Lähtestamisprotsessi lõpuleviimiseks järgige lihtsalt lihtsaid ekraanil kuvatavaid juhiseid. Protsessi lõpul taaskäivitab arvuti ise ja pärast lähtestamise lõppu võtab see esmase käivitamisega veidi aega.
Pärast süsteemi edukat käivitamist peaksite saama Windowsi vabalt kasutada, muretsemata selle pärast, et Windowsi veakood 0x800700AA uuesti ilmub.
Nii et need on kõik teadaolevad võimalikud lahendused Microsofti poe veakoodi 0x800700AA jaoks. Loodetavasti aitas üks eespool käsitletud lahendustest teid Windowsi süsteemiga võitlemisel. Kui teil on selle artikli kohta küsimusi või küsimusi, kommenteerige allpool ja me pöördume teie poole. Vaadake kindlasti ka meie teisi artikleid iPhone'i näpunäited ja nipidAndroidi näpunäited ja nipid, Arvuti näpunäited ja nipidja palju muud kasuliku teabe saamiseks.
Reklaamid Windows on suurepärane operatsioonisüsteem, mis pakub nii paindlikkust kui ka väga turvalist keskkonda. See...
Reklaamid Teadete „ARVUTI TERVIS ON KRIITILINE” või „WINDOWS, TERVIS ON KRIITILINE” saamine ilmus teie arvuti ekraanile, kui…
Reklaamid Windowsi veakood 0X800F080C kuvatakse süsteemides, kui kasutajad üritavad puuduvat .NET installida...

![Vivo laadimata probleemi lahendamine [tõrkeotsing]](/f/bfa26d6c82cd5b947b3329050519382c.jpg?width=288&height=384)

