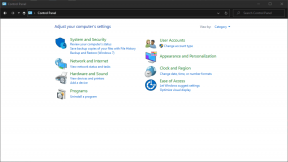Parandus: pilt pildirežiimis (PIP) ei tööta iOS-i värskenduses
Varia / / August 04, 2021
Kuulutused
Suur muudatus, mis tuli iPhone'i iOS 14.5 väljaandmisega, oli režiim Pilt pildis. See funktsioon oli juba saadaval Android-seadmetes ja nüüd on see ka iOS-i seadmetes. Inimestele meeldib, kui videot esitatakse väikesel vahelehel, kui saadate sõnumeid, sirvite Internetti või teete midagi sarnast. Kuid selle funktsiooni lisamine iOS-i 14.5 pole kõigi iOS-i kasutajate jaoks toiminud.
Mõned iOS 14.5 kasutajad on teatanud, et nad ei saa seda äsja lisatud pilti režiimis pilti kasutada. On mitmeid põhjuseid, miks see funktsioon ei pruugi iOS 14.5 seadmes töötada, ja siin selles artiklis vaatleme neid kõiki. Kui näete vaeva ka iOS-i seadme uue režiimi Pilt pildirežiimis kasutamisega, aitab see artikkel teid sellest välja. Nii et läheme pikemalt mõtlemata sellesse.

Lehe sisu
-
1 Kuidas parandada pilti pildirežiimis, mis ei tööta iOS 14.5-s?
- 1.1 Kuidas seda lubada ja kasutada:
- 1.2 Kontrollige rakenduse ühilduvust:
- 1.3 Lülitage pilt pildirežiimis sisse:
- 1.4 Taaskäivitage oma iPhone:
- 1.5 Rakenduse värskendamine:
- 1.6 Lähtesta kõik:
- 1.7 Telefoni tarkvara värskendamine:
Kuidas parandada pilti pildirežiimis, mis ei tööta iOS 14.5-s?
See funktsioon sõltub täielikult rakendusest. Rakendusel, mida soovite pildirežiimis pildirežiimis kasutada, peab olema selle tugi. Kui seisate selle probleemiga silmitsi konkreetse rakendusega, kui funktsioon töötab teiste rakendustega hästi, on see kindlasti rakenduse probleem. Peate ootama, kuni rakenduse arendajad ajavad välja selle probleemi lahendava värskenduse. Kuid kui te ei saa seda funktsiooni üheski rakenduses kasutada, võib see olla ka viga. Mis iganes teie jaoks ka pole, lahendavad teie probleemi allpool toodud lahendused.
Kuulutused
Kuidas seda lubada ja kasutada:
Enne kui jõuame piltide režiimis lahenduste juurde, mis iOS 14-s ei tööta, peame kõigepealt mõistma, kuidas seda lubada. Kui mängite videot ühilduvas rakenduses, näete rakenduse paremas ülanurgas ikooni pilt pildirežiimis. Kui puudutate seda, kuvatakse video ujuva aknana ja saate videot jätkata, tehes telefonis kõike, mida soovite. Pildirežiimis pildirežiimi pääsemiseks on ka otsetee, topeltpuudutades videot kahe sõrmega. Pildi avamiseks pildirežiimis saate pühkida ka koduribalt (Face ID iPhones) või vajutada nuppu Kodu.
Kui olete pildirežiimis pildil videot esitanud, saate ujumisakna suuremaks muutmiseks videost väljapoole pigistada või ujuva akna väiksemaks muutmiseks sissepoole pigistada. Võite selle isegi ekraani vasakule või paremale servale lohistada ja see kaob. Saate selle uuesti kuvada, puudutades tõmbenupu noolenuppu. Ujuva pildi paremas ülanurgas asuva suurendusikooni puudutamine taastab selle täisekraanirežiimi, kusjuures konkreetne rakendus võtab kogu ekraani.
Kui puudutate hõljuvat pilti, näete kõiki taasesitusvalikuid, näiteks pausi, edasi ja tagasi. Ujuva pildi vasakus ülanurgas näete ka risti. Kui puudutate seda, kaob hõljuv pilt täielikult.
Kontrollige rakenduse ühilduvust:
Pildi pildis isegi režiimi kasutamiseks peavad rakenduse arendajad selle kõigepealt rakendustega rakendama. Kui rakenduse arendajad otsustavad seda funktsiooni mitte rakendada, ei saa iPhone'i kasutajad pilti pildis nende rakendustega kasutada. Nii et kui te ei tea, miks režiim Pilt pildis ei tööta teie iPhone'is ainult ühes konkreetses rakendus, siis on tõenäoline, et rakendusel pole võimalust pildil olevat pilti rakendada režiimis.
Asjade lihtsustamiseks koostasime pildirežiimis Pildiga ühilduvate rakenduste loendi.
- Apple TV
- Amazon Prime Video
- Apollo Redditi eest
- Kookide veebibrauser
- CNN: USA ja maailma uudised
- Disney +
- Disney + Hotstar
- DuckDuckGo privaatsusbrauser
- ESPN: Live Sports & Scores
- EPIX: voogesitus TV-paketiga
- EPIX KOHE: vaadake telerit ja filme
- FaceTime
- Firefox: privaatne, turvaline brauser
- Firefox Focus: privaatsusbrauser
- REBAS KOHE: vaadake telerit ja sporti
- Google Chrome
- Google Play filmid ja telesaated
- HBO Go
- HBO Max: voogesitage telereid ja filme
- Kodu
- Hulu: voogesitage filme ja telesaateid
- iTunes Store
- Microsofti Bingi otsing
- Microsoft Edge
- MLB
- Netflix
- NHL
- PBS-video
- Tasku
- Podcastid
- Safari
- Shazam: muusika avastamine
- SHOWTIME: teler, filmid ja palju muud
- Showtime igal ajal
- Spectrum TV
- TIDAL Muusika
- Tubi - vaadake filme ja telesaateid
- NBC rakendus - voogesitatavad telesaated
- USA võrk
- Vudu - filmid ja telesaated
Pilt režiimis iOS 14.5 seadmes töötab ainult nendes rakendustes.
Kuulutused
Lülitage pilt pildirežiimis sisse:
Mõned kasutajad saaksid kõik pildirežiimis pildiga seotud probleemid lahendada, kui lülitate telefoni seadetes funktsiooni välja ja seejärel uuesti sisse. Parim oleks, kui prooviksite proovida ka seda funktsiooni taaskäivitamise meetodit.
- Avage oma iPhone'is Seaded.
- Puudutage valikut Üldine.
- Seejärel puudutage režiimi Pilt pildis.
- Lülitage selle valiku lüliti välja.
- Oodake mõnda aega ja lülitage seejärel lüliti uuesti sisse.
Nüüd kontrollige, kas pilt pildirežiimis ei tööta probleem on lahendatud või mitte. Kui teil on endiselt probleeme, proovige järgmist võimalikku lahendust.
Taaskäivitage oma iPhone:
Jõu taaskäivitamine on aastate jooksul olnud iPhone'i kasutajate jaoks vaikimisi tarkvara probleemide lahendaja. Isegi siis, kui režiim Pilt pildis ei tööta, peaksite proovima iPhone'i taaskäivitama sundida. Kuid kõigepealt peate seadme välja lülitama.
Kuulutused
IPhone 8 või uuema taaskäivitamise sundimiseks vajutage ja vabastage kiiresti helitugevuse suurendamise nupp. Seejärel vajutage ja vabastage kiiresti helitugevuse vähendamise nupp. Nüüd hoidke küljenuppu (toitenuppu) all, kuni teie iPhone'i ekraanile ilmub Apple'i logo.
IPhone 7 või 7 Plus taaskäivitamise sundimiseks vajutage ja hoidke samaaegselt helitugevuse vähendamise nuppu ja külgmist nuppu (toitenupp) ning oodake, kuni Apple'i logo ekraanile ilmub.
IPhone 6s, 6s Plus, 6, 6 Plus, SE taaskäivitamise sundimiseks vajutage ja hoidke samaaegselt nuppu Kodu ja toitenuppu ning oodake, kuni Apple'i logo ekraanile ilmub.
Rakenduse värskendamine:
Kui kasutate ühilduva rakenduse vanemat ja aegunud versiooni, ei saa te pilti režiimis pilti selle rakendusega kasutada. See funktsioon lisati, kui iOS14 ametlikult välja kuulutati. Nii et kui kasutate rakenduse versiooni, mis on varasem kui iOS 14.5 väljaandmise kuupäev, ei tööta pilt pildirežiimis. Peate need rakendused kohe värskendama, mis võib aidata teil iOS-is probleemiks olevast pildirežiimis olevast pildist vabaneda.
Samuti võite proovida rakendust desinstallida ja seejärel uuesti installida. See on tegelikult lahendanud paljusid probleeme, millega erinevad kasutajad režiimis Pilt pildis kokku puutuvad.
Kui teil on sama probleem, isegi pärast rakenduse värskendamist, proovige järgmisi allpool mainitud parandusi.
Lähtesta kõik:
Kui ükski ülalnimetatud lahendustest teile ei sobinud, on teil aeg oma telefon tehaseseadetele lähtestada. Telefoni lähtestamine viib telefoni tagasi sellesse, mis see oli, kui selle esimest korda ostsite. Jah, peate oma sätet uuesti kohandama, kuid kui see meetod siis töötab, võite olla kindel, et režiim Pilt pildis ei töötanud teie iPhone'is kohandamise seadete tõttu.
- Avage oma iPhone'is Seaded.
- Puudutage valikut Üldine.
- Kerige alla ja puudutage siis Lähtesta.
- Seejärel valige Lähtesta kõik seaded.
- Toimingu kinnitamiseks peate kohe sisestama pääsukoodi.
- Pärast pääsukoodi sisestamist näete allosas hüpikut, mis näitab teavet lähtestamise kohta. Sellel on kiri: „See lähtestab kõik seaded. Andmeid ega meediume ei kustutata. " Siin näete valikut "Lähtesta kõik seaded". Puudutage seda ja lähtestamine algab.
Kui lähtestamine on lõpule jõudnud, proovige režiimis Pilt pildis kasutada mis tahes ühilduvat rakendust. Kui te ei saa seda veel tööle panna, leidke järgmine võimalik lahendus.
Telefoni tarkvara värskendamine:
On võimalus, et see funktsioon ei tööta teie iPhone'is operatsioonisüsteemi vea tõttu. Kui see nii on, siis ei pea te üldse muretsema. Apple lükkab iPhone'i koosseisu värskendusi mitu korda aastas välja, et parandada mõnda kasutajat häirivaid vigu ja funktsioonide defekte. Nii et peate oma iOS-i värskendama uusimale versioonile, et veenduda, et teadaolevad vead ei mõjuta teid.
IOS-i versiooni värskendamiseks
- avage oma iPhone'is Seaded.
- Puudutage valikut Üldine.
- Seejärel puudutage valikut Tarkvarauuendus.
- IOS-i uusima versiooni installimiseks oma iPhone'i peate järgima ekraanil kuvatavaid juhiseid.
Kui teie iPhone'is töötab iOS-i uusim versioon, ei tohiks režiimis Pilt pildis probleeme tekkida.
Vahemärkusena peate teadma, et see funktsioon on saadaval ainult neile iOS-i seadmetele, millel töötab iOS 14.5. Kui teil on iOS 14.5 värskenduse saamiseks ühildumatu iPhone, ei saa te seda funktsiooni üldse kasutada. Nimekiri iPhone'idest, mis said värskenduse iOS 14.5 ja ühilduvad funktsiooniga Pilt pildis, on iPhone SE 1/2, iPhone 6s / 6s Plus, iPhone 7/7 Plus, iPhone 8/8 Plus, iPhone X, XS, XS Max, XR, iPhone 11, 11 Pro, 11 Pro Max, iPhone 12, 12 mini, 12 Pro ja 12 Pro Maks.
Nii saate iOS 14.5-s parandada pildi režiimis Pilt ei tööta. Kui teil on selle artikli kohta küsimusi või küsimusi, kommenteerige allpool ja me pöördume teie poole. Vaadake kindlasti ka meie teisi artikleid iPhone'i näpunäited ja nipidAndroidi näpunäited ja nipid, Arvuti näpunäited ja nipidja palju muud kasuliku teabe saamiseks.
Reklaamid Nutitelefonid on alati välja pakkunud revolutsioonilise idee, mis muutis kasutajate igapäevaelu lihtsaks.
Reklaamid Kui nutitelefon lülitus sisse mitme ülesande seadmesse, kus käis palju teavet, muutus see…
Reklaamid Mõne nädala pärast ja iOS 14 arendaja beetaversiooni väljaandmise järel on Apple hiljuti…