Kuidas parandada, kui Razer Chroma ei tööta Windows 10-s
Varia / / August 04, 2021
Kuulutused
Razeri Chroma tööriist võimaldab teil kontrollida oma välisseadmete RGB valgustust. See sisaldab mitmesuguseid profiile, mille vahel saate valida ja oma luua Chroma Studio tööriista abil. Kui Razer Chroma ei tööta hiire ja klaviatuuri seadistustega, võib Windows 10-s olla ühenduse tõrke või tarkvaraprobleeme.
Razer Chroma õigeks toimimiseks tuleb seadete paneelil kõik ühendused täpsustada tööriist Razor Synapse, mis võimaldab teil juhtida ja juhtida oma arvutis olevat Chroma-välku välisseadmed. Siin on mõned levinumad probleemid, millega kasutajad seisavad silmitsi hiljutise Chroma värskendusega.
Abi: Razer Blackwidow Chroma valgustus ei tööta alates raseerija
Chroma Studio ei tööta korralikult alates raseerija
Kuulutused
Probleemid seisnevad ühendusvõrkudes või konfiguratsioonivigades. Mõnel juhul peate võib-olla oma Razori profiili muutma, et Chroma seaded töötaksid parimal viisil. Nii et selles artiklis pakume välja mõned meetodid, mida saate proovida selle probleemi lahendada. Alustame siis loendist.

Lehe sisu
-
1 Kuidas parandada, kui Razer Chroma ei tööta Windows 10-s?
- 1.1 1. meetod: peatage kõik Razeri sünapsi protsessid
- 1.2 2. meetod: desinstallige Razer Chroma draiverid ja proovige uuesti
- 1.3 3. meetod: värskendage tööriista Razor Synapse
- 1.4 4. meetod: installige tööriist Razor Synapse 3 uuesti
- 2 Järeldus
Kuidas parandada, kui Razer Chroma ei tööta Windows 10-s?
Razori sünapsi tööriist võimaldab teil oma raseerimisseadmeid juhtida ja hallata otse seadmest. Püsivara, draivereid ja konfiguratsiooniprofiile saate värskendada otse sünkroonimistööriistast. Razor chroma on tööriista osa, mis haldab selliste välisseadmete nagu RGB hiir või klaviatuur RGB valgusteid.
Enamikul juhtudel saab Razor Chroma välgu ja sünkroonimise probleemid lahendada, lülitades funktsiooni välja ja uuesti sisse. Chroma-teenuste lihtsa taaskäivitamise korral võivad kõik funktsioonid töötada ideaalselt, nagu soovite. Nii et enne mis tahes meetodite järgimist lülitage Chroma Apps sisse / välja ja vaadake, kas see probleemi lahendab.
1. meetod: peatage kõik Razeri sünapsi protsessid
Mõnikord võib see lihtne samm aega kokku hoida. Proovime peatada kõik taustal töötavad Razeri protsessid ja taaskäivitada rakendus.
- Avage tegumihaldur, vajutades Ctrl + Tõst + Esc võtmeid. (Võite ka paremklõpsata tegumiribal ja valida avatud tegumihaldur.)
- Klõpsake nuppu Lisateave ja otsige protsesse nimega “Razer”.

- Paremklõpsake neil ja klõpsake nupul Lõpeta ülesanne.
- Nüüd sulgege tegumihaldur ja taaskäivitage rakendus.
- Kontrollige, kas Razor chroma tööriist töötab.
2. meetod: desinstallige Razer Chroma draiverid ja proovige uuesti
Mõnikord saab selle probleemi lahendada, desinstallides draiveri käsitsi razer chroma ja installides selle. Nii et proovime seda.
Loe ka: Kui palju maksab Indias Nvidia GeForce RTX 3070/3080/3090?
Kuulutused
- Avage seadmehaldur, vajutades Windowsi klahvi + X, seejärel valides Seadmehaldur.
- Nüüd otsige klaviatuuri või hiire välisseadmete alt Razeri kroma draivereid.
- Paremklõpsake sellel ja valige Desinstalli.
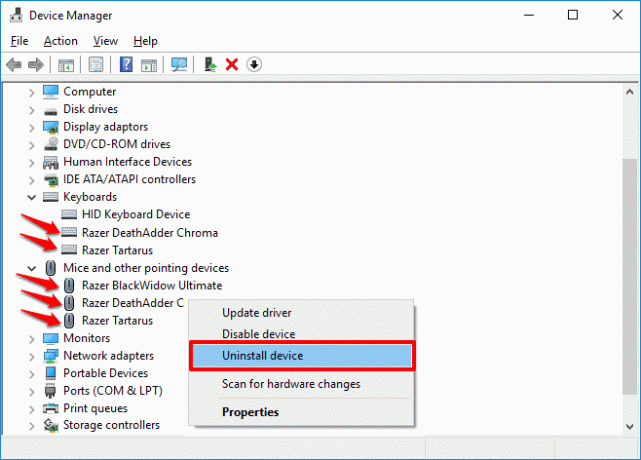
- Oodake, kuni see teie arvuti desinstallib ja taaskäivitab.
- Installige draiverid sünkroonimistarkvarast uuesti
- See on kõik. Kontrollige, kas Razeri kroom töötab.
3. meetod: värskendage tööriista Razor Synapse
Selliste vigade vältimiseks muutub teie tarkvara ajakohastamine kohustuslikuks. Värskenduse kontrollimiseks toimige järgmiselt.
- Paremklõpsake tegumiribal habemenuga.
- Klõpsake värskenduste otsimiseks.

- Las tarkvara kontrollib värskenduste olemasolu. Kui see on saadaval, laadige need alla ja installige
Nüüd kontrollige, kas Razor chroma tööriist töötab
4. meetod: installige tööriist Razor Synapse 3 uuesti
Viimane meetod selle probleemi lahendamiseks on Razor Synapse 3 tööriista uuesti installimine.
Kuulutused
- Vajutage klahve Windows + R ja tippige appwiz.cpl
- Nüüd paremklõpsake tarkvara Razor ja klõpsake käsul Desinstalli. Rakenduse desinstallimiseks võite kasutada ka jaotist Rakendused ja funktsioonid jaotises Seaded.
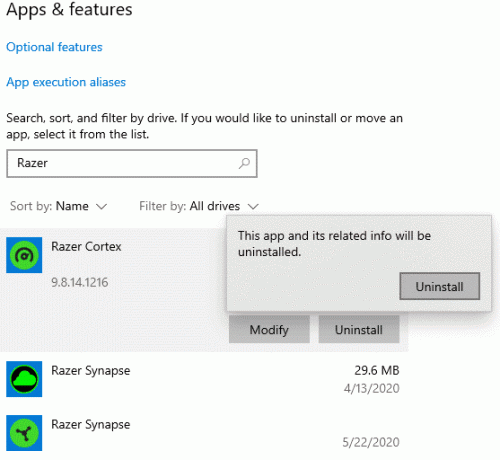
- Kas võiksite oodata selle valmimist? Kui see on lõpule jõudnud, taaskäivitage arvuti.
- Uusima sünapsi tööriista allalaadimiseks külastage ametlikku saiti.
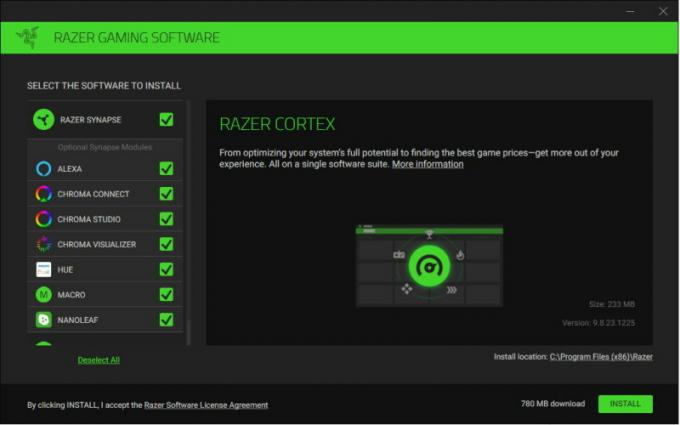
- Laadige tööriist alla ja installige see.
Lõpuks käivitage tööriist ja seadistage riistvara uuesti. Nüüd peaks Razer Chroma töötama ilma probleemideta.
(Pildi autorid: Raseerija tugi)
Mõnel juhul on Chroma välgu talitlushäired tingitud riistvaraprobleemidest või vedeliku kahjustustest. Klaviatuuril ja hiirel on vedelikukahjustusi, mille tõttu Chroma välk ei tööta ettenähtud viisil või ei tööta üldse. Seega veenduge, et te ei puutuks kokku selliste riistvaraprobleemidega.
Järeldus
Nii et nagu näete, on Razor Synapse'i või Razor Chroma tööriista probleemide lahendamine väga lihtne. Kui te ei saa probleemi endiselt lahendada, on tõenäoliselt riistvaraprobleem, mis takistab teil Chroma tööriista kasutamist. Samuti võib olla tõenäoline, et teie toode ei toeta Synapse tarkvara versiooni, mida proovite alla laadida. Sellisel juhul peate kontrollima tootega kaasasolevaid kasutusjuhendeid, et teada saada, milline tarkvara versioon teie toodetega ühildub.
Toimetaja valik:
- Kuidas parandada Razeri sünapsi ei tööta
- Steami konto nime muutmine
- Laadige alla ja värskendage Razer Blackwidow draiverit
- Parim toiteallikas (PSU) Nvidia RTX 3090, 3080 ja 3070 GPU jaoks
- RTX 3070 vs 3080 vs 3090: erinevused, jõudlus, disain, hind ja palju muud
Reklaamid Selles juhendis õpetame teile, kuidas installida kohandatud ventilaator oma uuel juhul.
Reklaamid FPS (kaader sekundis) või kaadrisagedus on termin, mida kasutatakse kuvaseadme jõudluse mõõtmisel. The…
Reklaamid Arvuti ehitamisel on kõige olulisem arvuti termiline haldamine. Liiga palju soojust...


![Parimate kohandatud ROM-ide loend Xiaomi Redmi K20 jaoks [uuendatud]](/f/2516f4ccf01869fb37e07a65ff63eb4c.gif?width=288&height=384)
