Parandus: wmpnetwk.exe kõrge mälu ja protsessori kasutamine Windowsis
Varia / / August 04, 2021
Kuulutused
Windows Media Player on Windowsi seadmete vaikemeediumipleier. Funktsioonide ja funktsionaalsuse poolest on see üks parimaid meediumipleiereid. Jah, paljud inimesed ei kasuta seda mängijat lageda liidese tõttu, kuid pakutavad funktsioonid sobivad sellele mängijale sobivaks. Üks konkreetne funktsionaalsus, mida paljud Windows Media Playeri kasutajad on üsna palju kasutanud, on mängija võimalus voogedastada arvuti meediumiteegist stabiilses võrgus teistesse seadmetesse.
Kui kasutaja seda funktsiooni kasutab, töötab Wmpnetwk.exe taustal, kuna see on protsess, mis haldab meediumijagamisteenust. Niipea kui protsess lõpetab meediumiteegi indekseerimise teise seadmega, lõpetab see taustal agressiivse töö. Kuid mõnikord tekib Windowsi kasutajal probleem selle taustal toimuva protsessiga, kuna see võtab mälu ja protsessori kasutamisel suure löögi. Kui teil on ka sellega probleeme ja soovite seda parandada, aitab see artikkel teid. Siia on lisatud kõik, mida peate protsessi kohta teadma ja kuidas see keelata, kui see võtab palju ressursse. Nii et läheme pikemalt mõtlemata sellesse.

Lehe sisu
-
1 Kuidas parandada wmpnetwk.exe suurt mälu ja protsessori kasutamist Windowsis?
- 1.1 Pahavara nakkus:
- 1.2 Windows Media Playeri võrgujaotusteenuse peatamine:
- 1.3 Keela Windows Media Playeri võrgujaotusteenuse automaatne käivitamine:
- 1.4 Keela Windows Media Playeri võrgujaotusteenus:
- 1.5 Keela meedia voogesitus:
- 1.6 Windows Media Playeri keelamine / desinstallimine:
Kuidas parandada wmpnetwk.exe suurt mälu ja protsessori kasutamist Windowsis?
Kui kasutaja lubab esmakordselt meediumijagamisteenuse Windowsi meediumipleieris, tuleb mängu protsess wmpnetwk.exe ja see töötab taustal. See hakkab kohe arvuti meediumiteegis olevaid faile indekseerima ja selle protsessi käigus märkate kindlasti protsessori ja mälukasutuse kasvu. Kuid niipea kui indekseerimine on lõpule jõudnud, peaks see ressursikasutuse tavaolukorras langema. Kuid paljud kasutajad on hiljuti kurtnud, et isegi kui nad meediumijagamisteenust ei kasuta, protsess wmpnetwk.exe töötab pidevalt taustal, hõivates suure osa arvutist ressursse. See kahjustab Windowsi arvuti üldist funktsionaalsust. Nii et siin näeme, mida saame selle probleemi lahendamiseks protsessiga wmpnetwk.exe teha.
Kuulutused
Pahavara nakkus:
On väike võimalus, et see, millega te siin tegelete, on pahavara nakkus. Pahavara ja viirused suudavad end varjata kui taustal töötavaid hädavajalikke aknaprotsesse. Ja see pahavara kulub süsteemi ressurssidele. Nii et kui teil on protsessiga wmpnetwk.exe sarnased probleemid, peaksite kontrollima, kas see on tõepoolest tegelik meediumipleieri protsess või taustal töötav pahavara, kes teeskleb end Windowsi meediumipleierina protsess.
- Paremklõpsake alloleval tegumiribal ja valige Task Manager.
- Seejärel klõpsake akna Tegumihaldur ülaosas vahekaarti Üksikasjad.
- Otsige üles protsess “wmpnetwk.exe” ja kui see on leitud, paremklõpsake sellel. Seejärel valige Atribuudid.
- Atribuutide aknas püsige jaotises Üldine ja heitke pilk faili asukohale. Kui see kuvatakse kui “C: \ Program Files \ Window Media Player”, on teil kõik korras ja see pole pahavara nakkus. Kuid kui asukoht kuvatakse muu kui ülalnimetatud asukohana, on see tõepoolest Windowsi meediumipleieri protsessiks teesklev pahavara.
- Kui olete faili tuvastanud pahavarana, eemaldage viirusetõrjeprogramm pahavara arvutist täielikult. Kui see on eemaldatud, ei pea te muretsema selle pärast, et protsess wmpnetwk.exe kulutab teie arvuti ressursse.
Kui see pole pahavara nakkus, kuid teil on endiselt probleeme wmpnetwk.exe protsessori suure mälu ja protsessori kasutamisega, proovige järgmist allpool mainitud potentsiaalset lahendust.
Windows Media Playeri võrgujaotusteenuse peatamine:
Kui soovite selle wmpnetwk.exe protsessi taustal töötamise peatada, peate Windows Media Playeri võrgujaotusteenuse täielikult peatama.
- Vajutage Windows + R ja see avab dialoogiboksi Käivita.
- Sisestage dialoogiboksi "teenused" ja klõpsake nuppu OK.
- Nüüd kuvatakse Windowsi teenuste halduri aken. Siit otsige teenust „Windows Media Playeri võrgujaotusteenus”. Kui olete selle leidnud, paremklõpsake seda ja valige Stopp.

- Seejärel taaskäivitage arvuti.
Nüüd minge uuesti ülesandehalduri aknasse ja vaadake, kas see protsess ikka töötab. Kui näete endiselt, et see töötab ja võtab palju mälu ja protsessorit, siis liikuge järgmise allpool nimetatud lahenduse juurde.
Keela Windows Media Playeri võrgujaotusteenuse automaatne käivitamine:
Teenuse lõpetamine ei lahenda probleemi arvutites, kus teenuse käivitamine on seadme käivitamisel lubatud. Pärast vajalike Windowsi teenuste laadimist laadib operatsioonisüsteem üles sellised protsessid nagu wmpnetwk.exe. Põhimõtteliselt töötab see protsess taustal isegi siis, kui te ei kasuta Windows Media Playerit. Seega oleks kõige parem, kui muudaksite teenuse konfiguratsiooni nii, et see käivituks käsitsi ainult siis, kui võrgu jagamisteenus on Windows Media Playeris lubatud. See tähendab, et peate keelama Windows Media Playeri võrgujaotusteenuse automaatse käivitamise.
Kuulutused
- Vajutage Windows + R ja see avab dialoogiboksi Käivita.
- Sisestage dialoogiboksi "teenused" ja klõpsake nuppu OK.
- Nüüd kuvatakse Windowsi teenuste halduri aken. Siit otsige teenust „Windows Media Playeri võrgujaotusteenus”. Kui olete selle leidnud, paremklõpsake seda ja valige Atribuudid.
- Atribuutide aknas püsige jaotises Üldine ja vaadake selle teenuse jaoks seatud käivitustüüpi. Klõpsake käivitamise tüübi kõrval oleval rippmenüükastil ja määrake sellele Käsitsi.
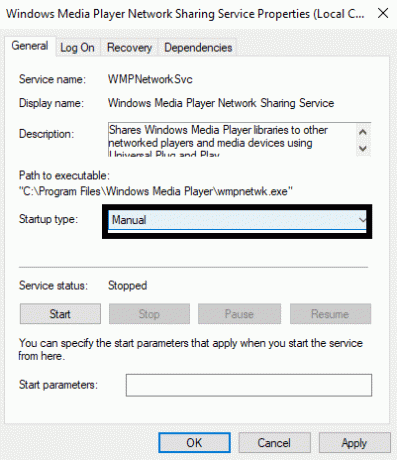
- Klõpsake nuppu Rakenda ja seejärel nuppu OK.
- Lõpuks taaskäivitage arvuti.
Nüüd kontrollige uuesti oma tegumihaldurit ja kontrollige, kas protsess wmpnetwk.exe on kadunud või mitte. Kui see on endiselt olemas, proovige järgmist allpool mainitud lahendust.
Keela Windows Media Playeri võrgujaotusteenus:
Kõik ei kasuta Windows Media Playerit. See on Windowsi pakutav vaikimängija ja seda ei saa kuidagi desinstallida. Seega on masendav näha, kuidas protsess wmpnetwk.exe võtab nii palju RAM-i ja protsessorit. Automaatse käivitamise keelamine ja protsessi peatamine on vaid ajutised lahendused. Kuid kui olete keegi, kes saab elada ilma Windows Media Playeri ekraani jagamise funktsioone kasutamata, peaksite selle täielikult keelama. Kui otsustate seda funktsiooni tulevikus kasutada, saate selle uuesti lubada.
Kuulutused
- Vajutage Windows + R ja see avab dialoogiboksi Käivita.
- Sisestage dialoogiboksi "teenused" ja klõpsake nuppu OK.
- Nüüd kuvatakse Windowsi teenuste halduri aken. Siit otsige teenust „Windows Media Playeri võrgujaotusteenus”. Kui olete selle leidnud, paremklõpsake seda ja valige Atribuudid.
- Atribuutide aknas püsige jaotises Üldine ja vaadake selle teenuse jaoks seatud käivitustüüpi. Klõpsake käivitamise tüübi kõrval oleval rippmenüü kastil ja määrake see väärtuseks Keelatud.
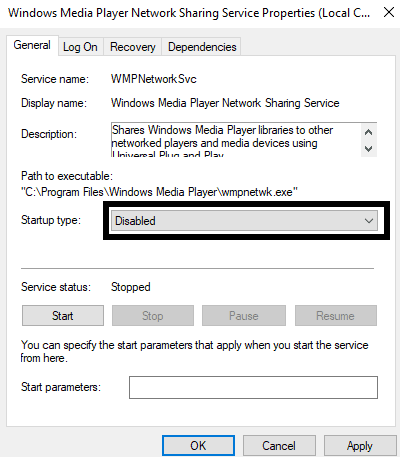
- Klõpsake nuppu Rakenda ja seejärel nuppu OK.
- Lõpuks taaskäivitage arvuti.
Kui teil on endiselt probleeme selle wmpnetwk.exe protsessiga, mis sööb ära paljud arvuti ressursid, jätkake järgmise allpool nimetatud lahendusega.
Keela meedia voogesitus:
Kui ükski ülalnimetatud lahendustest teile ei sobinud, keelake meedia voogesitus täielikult aitab kindlasti protsessil wmpnetwk.exe, mis võtab nii palju RAMi ja protsessorit arvuti. See lahendus sobib ideaalselt neile, kes ei plaani meediumifaile teiste seadmetega voogesitada.
- Klõpsake otsinguribal ja sisestage juhtpaneel.
- Kui see ilmub tulemustes, avage see.
- Määrake juhtpaneeli akna paremas ülanurgas suvand „Kuva järgi” kategooriaks.
- Klõpsake valikul „Võrk ja Internet”.
- Valige „Võrgu- ja ühiskasutuskeskus”.
- Vasakul näete jaotist „Meediumide voogesituse valikud”. Klõpsake seda.
- Seejärel tühjendage märkeruut „Lubatud” valiku „Selle arvuti meediumiprogrammid ja kaugühendused” kõrval ja klõpsake nuppu OK. See lülitab teie arvutis meedia voogesituse välja.

Kui isegi see ei lahenda teie probleemi protsessifailiga wmpnetwk.exe, minge järgmise võimaliku lahenduse juurde.
Windows Media Playeri keelamine / desinstallimine:
Wmpnetwk.exe protsess on seotud Windows Media Playeriga. Ja ilma arvutisse Windows Media Playerita ei saa seda konkreetset protsessi wmpnetwk.exe üldse käivitada.
- Klõpsake otsinguribal ja sisestage juhtpaneel.
- Kui see ilmub tulemustes, avage see.
- Määrake juhtpaneeli akna paremas ülanurgas suvand „Kuva järgi” kategooriaks.
- Klõpsake nuppu „Programs”.
- Seejärel valige „Programs and Features”.

- Vasakul külgribal näete valikut „Windowsi funktsioonide sisse- või väljalülitamine”. Klõpsake seda.

- Nüüd kuvatakse loend. Siit otsige üles kaust Media Feature. Kui olete selle leidnud, topeltklõpsake sellel laiendamiseks. Siit leiate Windows Media Playeri.
- Märkige siin ruut „Windows Media Player” ja klõpsake nuppu OK.
- Kuvatakse hüpikaken, mis küsib teie kinnitust Windows Media Playeri täielikuks keelamiseks. Klõpsake siin nuppu Jah.
- Lõpuks taaskäivitage arvuti muudatuste salvestamiseks.
Pärast Windows Media Playeri eemaldamist ei näe te protsessi wmpnetwk.exe ressursside tühjendamise probleemi, kuna protsess pole isegi taustal töötamiseks vajalik.
Nii saab parandada wmpnetwk.exe suurt mälu ja protsessori kasutamist Windowsis. Kui teil on selle artikli kohta küsimusi või küsimusi, kommenteerige allpool ja me pöördume teie poole. Vaadake kindlasti ka meie teisi artikleid iPhone'i näpunäited ja nipidAndroidi näpunäited ja nipid, Arvuti näpunäited ja nipidja palju muud kasuliku teabe saamiseks.



