PARANDUS: Windows Defenderi tõrkekood 0x800704ec
Varia / / August 04, 2021
Kuulutused
Rakendusega Windows Defender rakenduses Windows 10 on Windows kaotanud Windowsi arvutis vajaduse kolmandate osapoolte viirusetõrje- ja tulemüüriprogrammide järele. Kuna Windows Defender on nüüd sisseehitatud Windowsi tööriist, peame vaid Windows 10 operatsioonisüsteemi värskema versiooni värskendama ja oleme kaitstud. Kuid sarnaselt teiste Windowsi tööriistadega pole ka see konkreetne tööriist vigadeta. Üks konkreetne viga, mis on mitu Windowsi kasutajat häirinud, on tõrkekood 0x800704ec.
See tõrkekood kuvatakse probleemsetes Windowsi seadmetes, kui kasutaja proovib käivitada programmi Windows Defender. Ta ei saa programmi käivitada, mis muudab seadme võimalike ohtude suhtes haavatavaks. Kui olete üks neist kasutajatest, aitab see artikkel teid sellest välja. Siia oleme lisanud kõik võimalikud lahendused, mis on töötanud teistes Windowsi süsteemides, ja kindlasti üks neist lahendab probleemi ka teie jaoks. Nii et läheme pikemalt mõtlemata sellesse.

Lehe sisu
-
Kuidas parandada Windows Defenderi veakoodi 0x800704ec?
- Luba Windows Defenderi teenused:
- Kolmanda osapoole viirusetõrjetarkvara desinstallimine või keelamine:
- Teatud registrite muutmine:
- Tehke muudatused grupipoliitikas:
- Käivita SFC:
- Käivitage DISM:
Kuidas parandada Windows Defenderi veakoodi 0x800704ec?
See viga kuvatakse Windowsi kasutajate ekraanil hüpikakna kujul. Aknas on kiri: „See programm on grupipoliitika poolt blokeeritud. Lisateabe saamiseks pöörduge oma süsteemiadministraatori poole. (Veakood: 0x800704ec). " Nii saame vea kui rikutud grupipoliitika takistada võimalikku põhjust. Selle tõrketeate põhjuseks võivad olla ka teie Windowsi arvutisse juba installitud kolmanda osapoole viirusetõrjeprogrammid või kahjustatud registrifailid. Ükskõik, mis võib teie põhjus olla, arutame kõiki võimalikke lahendusi selle parandamiseks. Kõiki siin mainitud lahendusi pole vaja proovida. Proovige lihtsalt ühte lahendust teise järel, kuni leiate lahenduse, mis teie probleemi lahendab.
Kuulutused
Luba Windows Defenderi teenused:
Mitmed Windows Defenderi teenused peavad töötama taustal, et tööriist saaks probleemideta töötada. Kui mõni teie Windows Defenderi teenustest on keelatud, kuvatakse selle käivitamisel veateateid.
- Dialoogiboksi Käivita avamiseks vajutage Windowsi klahvi + R.
- Sisestage dialoogiboksi “services.msc” ja klõpsake nuppu OK.
- Nüüd näete ekraanil Teenuste akent. Siit leiate Windows Defenderiga seotud teenused, sealhulgas Windows Defenderi täiustatud ohutõrjeteenus, Windows Defender Viirusetõrjevõrgu kontrolliteenus, Windows Defenderi viirusetõrjeteenus, Windows Defenderi tulemüür ja Windows Defenderi turbekeskus Teenus.
- Paremklõpsake kõigil neist ja valige suvand Alusta. Kui need on juba lubatud, siis pimendatakse suvand Start. Sellisel juhul klõpsake käsku Taaskäivita.
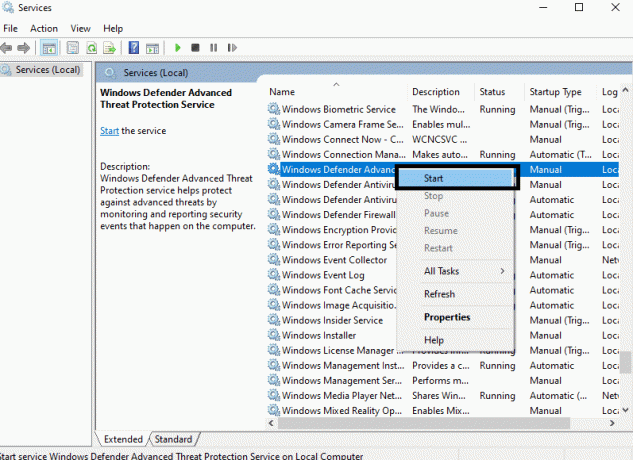
Kui nende Windows Defenderi teenuste lubamine või taaskäivitamine ei lahenda teie tõrkekoodi 0x800704ec Windows Defenderiga, proovige järgmist allpool mainitud lahendust.
Kolmanda osapoole viirusetõrjetarkvara desinstallimine või keelamine:
Mõnikord võib selle tõrketeate põhjus olla kolmanda osapoole viirusetõrje- või tulemüüriprogramm, mille olete lisaturvalisuse huvides installinud. Need kolmanda osapoole programmid häirivad Windows Defenderi funktsionaalsust, tuues välja veateate. Nii et kui teie arvutisse on installitud mõni rakendus, desinstallige see kohe.
- Windowsi sätete akna avamiseks vajutage Windowsi klahvi + I.
- Klõpsake Rakendused.
- Seejärel klõpsake rakenduste seadete akna vasakul paanil vahekaarti Rakendused ja funktsioonid. Parempoolsel paanil kuvatakse kogu arvutisse installitud rakenduste loend.
- Leidke selles loendis kolmanda osapoole viirusetõrjeprogrammid ja klõpsake neil. Seejärel klõpsake igaühe nuppu Desinstalli.

- Järgige kolmanda osapoole viirusetõrjeprogrammide desinstallimiseks ekraanil kuvatavaid juhiseid.
- Kui kõik kolmanda osapoole turvaprogrammid on desinstallitud, taaskäivitage arvuti.
Nüüd proovige taaskäivitada programm Windows Defender. Kui näete endiselt tõrkekoodi 0x800704ec, proovige järgmist allpool mainitud lahendust.
Kuulutused
Teatud registrite muutmine:
Nagu eespool mainitud, võivad veateate põhjustada ka rikutud registrifailid Windowsi registris. Seega oleks kõige parem, kui muudaksite teatud registreid selle vea parandamiseks.
- Dialoogiboksi Käivita avamiseks vajutage Windowsi klahvi + R.
- Sisestage dialoogiboksi “regedit” ja klõpsake nuppu OK.
- Liikuge registriredaktori aknas järgmisele teele:
Arvuti \ HKEY_LOCAL_MACHINE \ SOFTWARE \ Policies \ Microsoft \ Windows Defender
- Parempoolsest küljest leiate ühe REG_SZ-võtme. Topeltklõpsake sellel võtmel.
- Muutke selle võtme väärtuse väärtuseks 0.
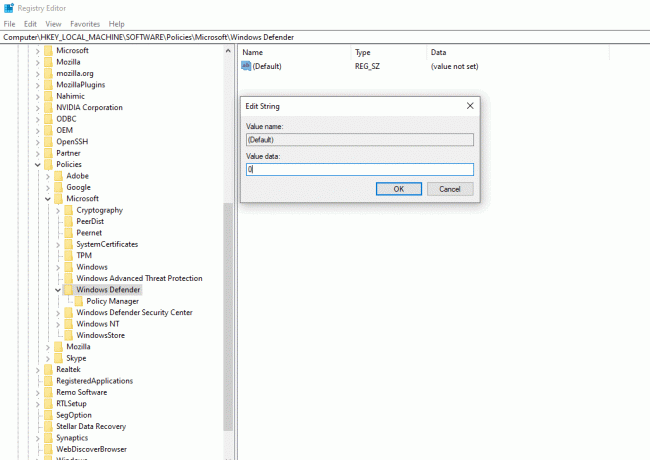
- Seejärel klõpsake nuppu Ok ja sulgege registriredaktori aken.
Nüüd proovige taaskäivitada Windows Defender. Kui ilmneb sama veakood 0x800704ec, minge järgmise võimaliku lahenduse juurde.
Kuulutused
Tehke muudatused grupipoliitikas:
Selle tõrketeate peamine põhjus on rikutud rühmapoliitika. Kui rühmapoliitika blokeerib Windows Defenderi, näete seda tõrketeadet alati, olenemata sellest, mitu korda proovite rakendust käivitada. Vaatame, milliseid muudatusi saate selle parandamiseks teha rühmapoliitika redaktoris.
- Dialoogiboksi Käivita avamiseks vajutage Windowsi klahvi + R.
- Sisestage dialoogiboksi „gpedit.msc” ja klõpsake nuppu OK.
- Kuvatakse kohaliku grupipoliitika redaktori aken. Siin peate navigeerima kausta Windows Defender Antivirus. Windows Defenderi viirusetõrjekausta jõudmiseks järgige allpool nimetatud teed.
Arvuti konfigureerimine> Haldusmallid> Windowsi komponendid> Windows Defenderi viirusetõrje
- Leidke akna paremast küljest poliitika „Windows Defenderi viirusetõrje välja lülitamine”.

- Kui olete selle leidnud, paremklõpsake sellel ja valige Muuda.
- Siin määrake lüliti “Pole konfigureeritud” ja klõpsake siis nuppu Rakenda.
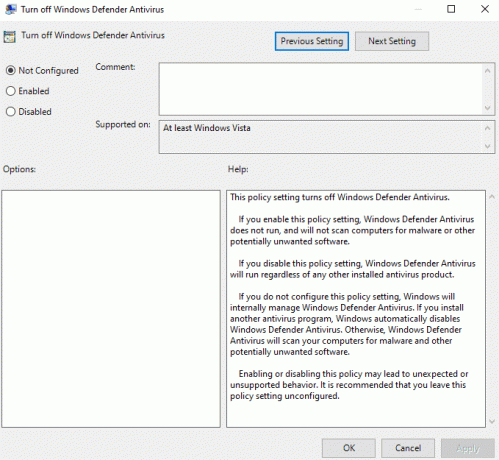
- Lõpuks klõpsake nuppu OK ja seejärel sulgege kohaliku grupipoliitika redaktori aken.
Kui olete seda teinud, taaskäivitage arvuti ja proovige seejärel Windows Defender uuesti käivitada. Kui ilmneb sama tõrkekood 0x800704ec, proovige järgmist allpool mainitud lahendust.
Käivita SFC:
System File Checker ehk SFC on sisseehitatud Windowsi utiliiditööriist, mis võimaldab rikutud süsteemifaile skannida ja parandada. Võimalik, et teil on süsteemifailide rikutuse tõttu silmitsi tõrkekoodiga 0x800704ec koos Windows Defenderiga. Sel juhul peaks süsteemifailide kontrollimise tööriist suutma selle parandada.
- Dialoogiboksi Käivita avamiseks vajutage Windowsi klahvi + R.
- Sisestage dialoogiboksi „cmd” ja vajutage klahvikombinatsiooni Ctrl + Tõst + Enter.
- Avaneb UAC aken. Klõpsake siin nuppu Jah.
- Nüüd kuvatakse käsuviiba aken. Sisestage käsuviiba aknas järgmine võti ja vajutage sisestusklahvi.
sfc / scannow

- Laske süsteemifailide kontrollimise protsess lõpule viia ja taaskäivitage arvuti.
Nüüd proovige taaskäivitada Windows Defender. Kui ilmneb sama tõrge (0x800704ec), minge järgmise võimaliku lahenduse juurde.
Käivitage DISM:
DISM ehk Deployment Image Servicing and Management on Windowsi sisseehitatud utiliidi tööriist, mis võimaldab lahendada süsteemiga seotud probleeme. Käivitage DISM-skannimine ainult siis, kui SFC-skannimine tõi teile veaga mingeid tulemusi.
- Dialoogiboksi Käivita avamiseks vajutage Windowsi klahvi + R.
- Sisestage dialoogiboksi „cmd” ja vajutage klahvikombinatsiooni Ctrl + Tõst + Enter.
- Avaneb UAC aken. Klõpsake siin nuppu Jah.
- Nüüd kuvatakse käsuviiba aken. Sisestage käsuviiba aknas järgmine võti ja vajutage sisestusklahvi.
DISM.exe / Online / Cleanup-Image / RestoreHealth

- Oodake, kuni see DISM-protsess on lõpule jõudnud. Kui jääte mõneks ajaks kindla protsendi taha kinni, siis ärge muretsege. DISM-i skaneerimine kulgeb aeglaselt ja mõnes arvutis võib see võtta isegi rohkem kui tunni. Seevastu mõned võimsad masinad saavad seda teha mõne minutiga.
Kui protsess on 100% lõpule viidud, sulgege käsuviiba aken ja taaskäivitage arvuti. Windows Defenderi arvutis käivitamisel ei tohiks te ühtegi veateadet näha.
Need on kõik lahendused Windows Defenderi veakoodi 0x800704ec parandamiseks. MinaKui teil on selle artikli kohta küsimusi või küsimusi, siis kommenteerige allpool ja me pöördume teie poole. Vaadake kindlasti ka meie teisi artikleid iPhone'i näpunäited ja nipidAndroidi näpunäited ja nipid, Arvuti näpunäited ja nipidja palju muud kasuliku teabe saamiseks.



