Kuidas vanemliku järelevalve seadistamine Chromebookides?
Varia / / August 04, 2021
Kuulutused
Lapsed ja nutikad vidinad võivad olla kahjulik kombinatsioon, kui neil on lubatud seadmeid kasutada ilma vanemliku järelevalveta. Vanemlik järelevalve on saadaval peaaegu igas multimeediaseadmes. Seda kasutatakse lastele ligipääsetava sisu jälgimiseks ja kontrollimiseks. Ja Chromebooki omanike rõõmuks on vanemlik järelevalve saadaval ka Chromebookides.
Tänapäeval näevad Chromebookide kasutamine ja funktsionaalsus matka ja isegi lapsed vajavad seda oma uurimis-, õppimis- ja isegi meelelahutuslikel eesmärkidel. Kuid lapsevanemana on loomulik, et tunnete skeptilisust seadme nagu Chromebooki lapsele üleandmise suhtes. Seda kergekaalulist arvutuskogemust saab siiski laste jaoks jälgida ja juhtida ning seda näeme siin selles artiklis. Vaatame, kuidas saab Chromebookis vanemliku järelevalve seadistada. Nii et läheme pikemalt mõtlemata sellesse.
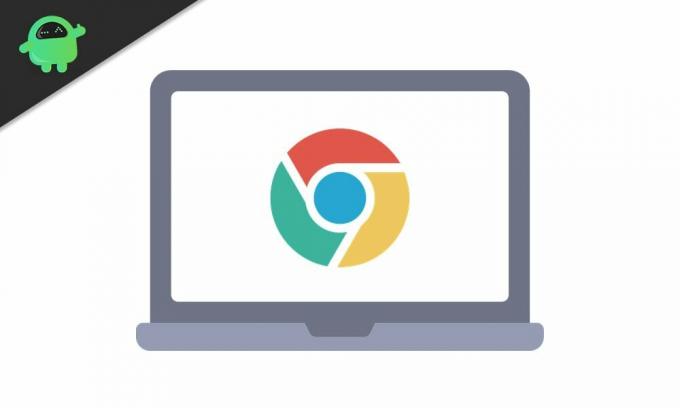
Vanemakontrolli seadistamine Chromebookides
Enne kogu protsessi jätkamist peaksite teadma, et Chromebook peab töötama koos lapse Google'i kontoga. Kui teil on oma konto Chromebookis, siis see ei toimi, kuna peate vanemliku järelevalve lubamiseks Chromebookis seadistama täiendava vanemakonto. Kui teil on mitu kontot, võite hoida ühte neist kontodest oma lapse kontot ja teist vanema kontona.
Kuulutused
Vaatame nüüd, kuidas saab sellega hakkama saada.
- Klõpsake ekraani paremas alanurgas paneelil Kiirseaded.
- Kuvatavas kiirseadete paneeli aknas peate oma Chromebooki seadete lehe avamiseks klõpsama paremas ülanurgas hammasrattaikoonil.
- Klõpsake aknas Seaded vahekaardil Inimesed. Näete vanemlikku järelevalvet, mille kõrval paremal küljel on väike nupp „Seadista”. Puudutage seda nuppu.
- Protsessi jätkamiseks klõpsake järgmises aknas nuppu "Alusta".
- Klõpsake nuppu Edasi ja valige oma lapse konto, mis on juba seadmesse sisse logitud. Pärast seda klõpsake nuppu Jah.
- Järgmisel lehel näete kõiki seadeid, mida saate oma lapse jaoks jälgida ja seadistada. Klõpsake siin rohkem ja seejärel jätkake seadistamise lõpuleviimiseks ekraanil kuvatavaid juhiseid.
- Chromebook küsib nüüd vanema kontot. Sisestage siin oma Gmaili konto üksikasjad ja logige oma kontole sisse.
- Kui olete sisse loginud, näete kõiki vanemliku järelevalve võimalusi koos võimalusega kohandada kõike oma maitse järgi. Siin saate määrata maksimaalse ekraaniaja, kohandada veebisisu sätteid, filtreerida konkreetset sisu, blokeerida või kinnitada rakendusi, lubada Play ostude tegemist ja palju muud.
- Kui olete seadistusega rahul, klõpsake nuppu Järgmine ja see viib teid viimasele lehele. Siin peate toimingu kinnitamiseks sisestama lapse parooli.
Kui see kõik on tehtud, palub Chromebook teil välja logida. Väljalogimine eemaldab teie vanemakonto Chromebookist.
Kõigi tegevuste jälgimiseks, mida teie laps Chromebookis teeb, saate kasutada tasuta rakendust Google Family Link vanematele. Avage see rakendus ja logige sisse oma vanemakontole. See peab olema sama konto, mida kasutasite vanematekontrolli seadistamisel Chromebookis vanemkontoga. Kui olete selle konto abil sellesse rakendusse sisse loginud, näete kõiki vanemlikke seadeid ühes kohas. Vanemliku järelevalve seadeid saate muuta, kui tunnete, et olete Chromebookis vanemliku järelevalve seadistamisel millestki ilma jäänud.
Nii saate jälgida ja jälgida kõike, mida teie laps Chromebookis teeb. Sa ei pea muretsema selle pärast, et laps pääseb ligi kõigele, mis teie arvates on talle kahjulik. Samuti saate vanemliku järelevalve näpistamist jätkata, kasutades telefoni tasuta rakendust, et jälgida lapse juurdepääsu seadmele.
MinaKui teil on selle artikli kohta küsimusi või küsimusi, siis kommenteerige allpool ja me pöördume teie poole. Vaadake kindlasti ka meie teisi artikleid iPhone'i näpunäited ja nipidAndroidi näpunäited ja nipid, Arvuti näpunäited ja nipidja palju muud kasuliku teabe saamiseks.


![Stock ROMi installimine Zonda ZA909-le [püsivara fail / tühistamata]](/f/eca0ca0e787e959f50ac129a2723e27d.jpg?width=288&height=384)
![Meetod Tecno Spark Go Plus juurimiseks Magiski abil [TWRP-d pole vaja]](/f/199dab2bdb03d423eed601f9140b2c89.jpg?width=288&height=384)