Kuidas ühendada Bluetooth-kõlar sülearvutiga kiiresti ja lihtsalt
Varia / / August 04, 2021
Kuulutused
Kas sa tahad ühendage oma Bluetooth-kõlar Windowsi arvutiga.? Kui te ei ole tehnikatehnik ja ei tea, kuidas seda teha, siis aitan teid selle juhendi kaudu. Peate veenduma, et teie arvutis on Bluetooth lubatud. Samamoodi peaks olema sisse lülitatud ka Bluetooth-kõlar, mille soovite ühendada. Kui mõlemal on Bluetooth lubatud, muutub duo sidumine lihtsamaks.
See on traadita ühenduse ajastu ja kõik kasutavad Bluetoothi väljundseadmeid. See hõlmab Bluetooth-kõlareid, kõrvaklappe ja kõrvaklappe. Juhul, kui olete sellise vidina arvutis kasutamisel alles uus, järgige seda juhendit. Bluetooth-ühenduse loomine ja seadmete paaristamine arvutiga on tõesti lihtne.
Lehe sisu
-
Ühendage Bluetooth-kõlar sülearvutiga kiiresti ja lihtsalt
- Luba Bluetooth-võrguühendus
- Kontrollige, kas teie arvuti Bluetooth on teistele Bluetooth-vidinatele nähtav
- Bluetooth-kõlarit ei saa arvutiga ühendada.?
Ühendage Bluetooth-kõlar sülearvutiga kiiresti ja lihtsalt
Teie mugavuse huvides olen üksikasjalikult välja selgitanud sammud teie Windowsi arvuti sidumiseks mis tahes Bluetooth-kõlari või traadita heli väljundseadmega.
Luba Bluetooth-võrguühendus
- Esiteks peate veenduma, et teie arvutis on Bluetooth-võrguühendus lubatud
- tippige töölaua otsingukasti Võrk ja jagamine
- Klõpsake nuppu Avatud
- klõpsake võrgu- ja jagamiskeskuse all nuppu adapteri sätete muutmine mis on vasakpoolsel paneelil olev valik
- Toas Võrguühendused, kontrollige valikut Bluetoothi võrguühendus on aktiivne või mitte
- Kui see on keelatud, on valik hall.
- Lihtsalt paremklõpsake Bluetooth-võrguühendust ja klõpsake nuppu Luba
Kontrollige, kas teie arvuti Bluetooth on teistele Bluetooth-vidinatele nähtav
Bluetooth-ühenduse saate arvuti ja Bluetooth-kõlari vahel luua ainult siis, kui eelmise Bluetooth on nähtav teistele selle ümber olevatele Bluetooth-toega vidinatele.
Kuulutused
- Jällegi sisestage otsingukasti Bluetooth
- sobitamise tulemustes, Bluetoothi ja muude seadmete seaded ilmub
- Kliki Avatud
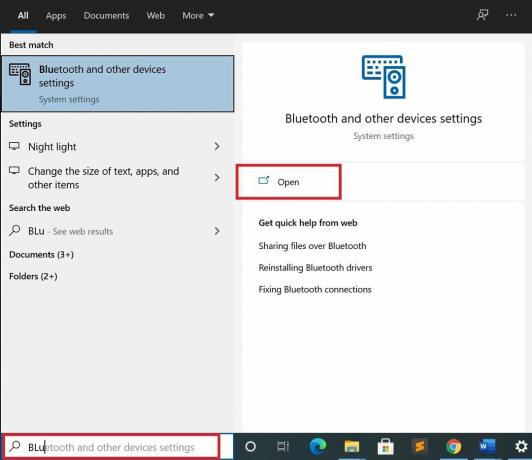
- veenduge, et valik Bluetooth on Peal
- siis klõpsake nuppu Lisage Bluetooth või muu seade
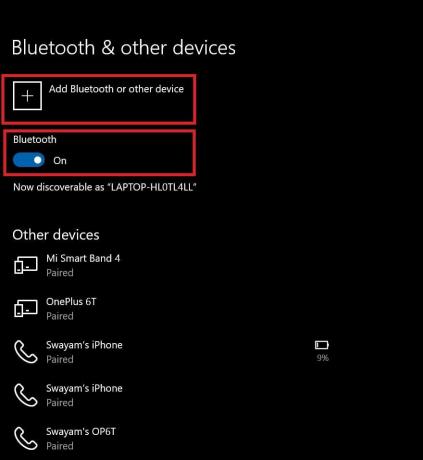
- jaotises Lisa seade klõpsake nuppu Bluetooth
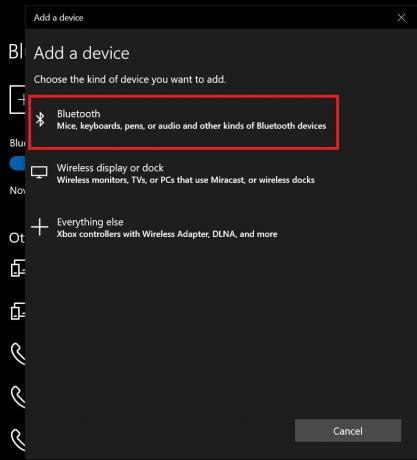
- nüüd hakkab arvuti paaristamiseks läheduses olevaid Bluetooth-kõlareid otsima
- ekraanil kuvatakse ühendusseadme Bluetooth-kõlar, mille soovite ühendada
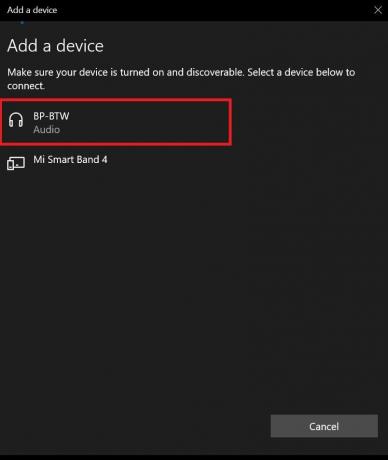
- Klõpsake seda ja teie arvuti hakkab ühenduse loomiseks selle Bluetooth-kõlariga automaatselt siduma
- kui olete edukalt ühendatud, kuulete, kuidas kõneleja „ühendatuna“ välja lööb
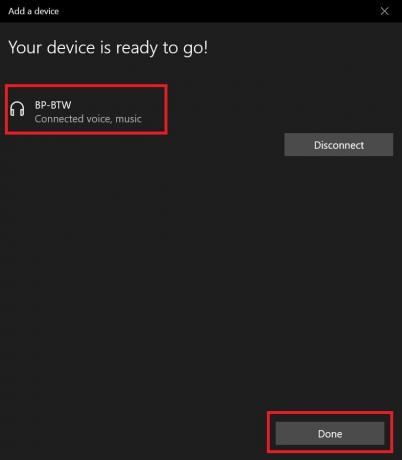
- Kliki Valmis
- saate hõljutada hiirt süsteemses salves ikoonide kohal, et näha, kas ühendatud väljundseade on värskelt ühendatud Bluetooth-kõlar.

Nii on see lihtne viis oma valitud Bluetooth-kõlari ühendamiseks Windowsi arvutiga.
Bluetooth-kõlarit ei saa arvutiga ühendada.?
Võib juhtuda, et mõned kasutajad ei pruugi oma Bluetooth-heliseadmeid arvutitega ühendada.
- Veenduge, et Bluetooth-ühenduvus ja nähtavus on lubatud, järgides juhiseid, mille olen selles juhendis varem välja pannud.
- Bluetooth-kõlar, mida proovite ühendada, on riistvaraliselt hea. Kui selle riistvaral on probleeme tootmisprobleemide või valesti käitlemise tõttu, võib see takistada Bluetoothi kaudu korralikku ühenduvust.
- Proovige Windowsi arvuti Bluetooth-draiverit värskendada, minnes seadmehaldurisse
Märge: Olen märganud, et enamik Bluetooth-põhiseid kõlareid ja heliseadmeid saavad hõlpsasti Windowsi arvutiga ühenduda ja sujuvalt töötada.
seotud artiklid
- PARANDUS: Microsofti veakood 30088-26 MS Office'i värskendamisel
- Kuidas parandada, kui printerit Brother ei prindi
- Juhend meemide loomiseks Microsoft Teamsis



