Automaatse teksti loomine ja kasutamine Microsoft Wordis
Varia / / August 04, 2021
Kui koostate Microsoft Wordis iga päev tosinat meilisõnumit, peate teadma automaatteksti sisestuse kohta. E-kirjade koostamise ajal oma aja kokkuhoiuks saate luua kirjeid, mis täidavad sõnad ja fraasid, mida te oma meilitekstis sageli kasutate.
Selle sõna või fraasi Wordi dokumentidesse tippimise asemel mõne sekundi raiskamise asemel võite lasta automaattekstil sama täita ja oma aega kokku hoida. Selles juhendis näitan teile, kuidas luua, kasutada ja isegi kustutada Automaatne tekst Microsoft Wordis.
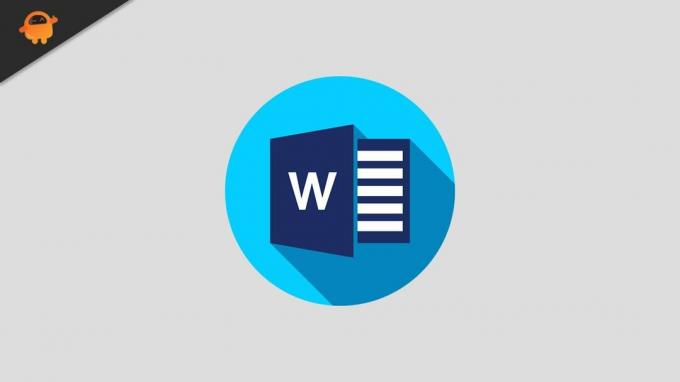
Autoteksti kirje loomine ja salvestamine Wordi dokumendis
Siin on sammud, mida peate järgima.
- Avage Microsoft Word
- Koostage uus dokument või avage olemasolev Wordi fail
- Tõstke hiire / puuteplaadi abil esile selle dokumendi tekst, mille soovite mustandi järgmisel ettevalmistamisel automaatselt sisestada
- Vajutage Alt + F3
- Ilmub dialoogiboks Loo uus ehitusplokk
- Jaos Nimi sisestage nimi (lubatud on kuni 32 tähemärki)
- Pärast seda klõpsu Okei automaatteksti kirje salvestamiseks
Autoteksti lisamine Microsoft Wordi
Siit saate teada, kuidas automaatteksti oma praeguses ja tulevases mustandis üles panete.
- Veenduge, et teie dokumendi mustand peaks avanema MS Wordis
- Hoidke kursorit selle eksemplari juures, kuhu soovite automaatteksti lisada.
- klõpsake menüüribal nuppu Sisesta
- Vastavalt Tekst Klõpsake jaotises Tekstikasti kõrval nuppu Avastage kiired osad
- Avaneb menüü, millel peate klõpsama Automaatne tekst
- see suunab teid teie loodud automaatteksti kirjete loendisse
- valige kirje, mida vajate konkreetse dokumendi või e-kirja jaoks, mille koostate
Autoteksti kirje kustutamine
Kui soovite oma tekstiteksti eemaldada mingil põhjusel, näiteks uue mustandi vormingu loomiseks või olemasoleva mustandi muutmiseks, saate seda lihtsalt teha.
Automaatse teksti sisestuse eemaldamiseks
- Klõpsake nuppu Sisesta > mine Avastage kiired osad jaotises Tekst
- menüüst valige Automaatne tekst
- Nüüd näete automaatteksti kirjete loendit
- Paremklõpsake soovitud automaatteksti peal
- valige Korrastage ja Kustuta vastavast menüüst
- The Ehitusplokkide korraldaja ilmub dialoogiboks
- valitud automaatteksti kirje tõstetakse esile
- Kliki Kustuta ja klõpsake nuppu Jah kinnitada
Nii et see oli üksikasjalik ja üksikasjalik juhend Microsoft Wordi automaatse teksti sisestuse loomiseks, kasutamiseks ja eemaldamiseks. Kui kasutate MS Wordi ja loote mitu sarnast tüüpi mustandit, hõlbustab automaatteksti kasutamine teie tööd.
Kuulutused
seotud artiklid
- Parandage Office'i värskendamisel Microsoft Office'i tõrkekood 30088-26
- Mis on WPS-fail ja kuidas seda Windows 10-s avada
- Kuidas lisada või eemaldada kommentaare Microsoft Wordis
- Kuidas teisendada Wordi dokument PowerPointi esitluseks

![Parimate kohandatud ROM-ide loend Blackview E7 ja E7s [värskendatud]](/f/7fb1dcf9499a17998a51da600f5c902f.jpg?width=288&height=384)

