Chromebooki kaugjuhtimine teisest arvutist
Varia / / August 04, 2021
Nendel rasketel aegadel töötavad inimesed kodus. Sellistes olukordades võivad sellised tööriistad nagu kaugjuhtimine olla palju kasulikud. Ja Chrome'il on just see funktsioon, kus saate oma Chromebooki kaugjuhtida teisest arvutist nagu oma telerit.
Võib-olla kasutate enamasti oma Office'is Windowsi või Maci süsteemi, mida saate juhtida sülearvuti või koduarvuti abil. Kuid see meetod ei ole võimalik, kui kaalute oma Chromebooki juhtimist, kuna nende tööriistade nagu TeamViewer või Anydesk installimiseks nendesse Chromebookidesse pole lihtsaid viise.
Kuigi kaugjuhtimispuldist on tõesti abi olukordades, kus te ei pääse PCy-le füüsiliselt juurde, on see operatsioonisüsteemi funktsionaalsuse tõttu ChromeBooki jaoks sama keeruline. Kuid ärge muretsege. Muud alternatiivsed meetodid võivad olla Chrome'i kasutajatele kasulikud. Nii et selles artiklis selgitame, kuidas saate Chromebooki kaugjuhtimisega teisest arvutist juhtida.

Lehe sisu
-
Chromebooki kaugjuhtimine teisest arvutist
- Eeldused:
- Teine arvuti ots
- Androidi kaugjuhtimispuldi tarkvara kasutamine
-
Järeldus
- Toimetaja valik
Chromebooki kaugjuhtimine teisest arvutist
Chrome'i kaugtöölaud on sisuliselt Chrome'i brauseri pistikprogramm, mis aitab teil hallata oma seadmeid, mis suudavad Chrome'i brauserit käitada. Nii et vaatame, kuidas saate Chrome Remote'i töölauarakenduse abil oma Chromebookile teisest arvutist juurde pääseda.
Eeldused:
Need on sammud, mida peate tegema Chromebooki küljel.
- Avage see kroomitud pood link ja lisage brauserisse kroomitud kaugtöölaua laiendus.
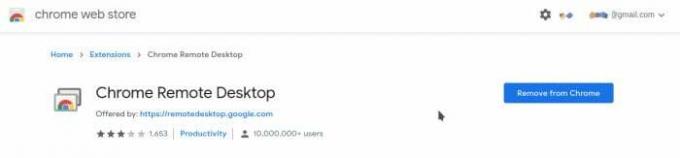
- Nüüd klõpsake laiendusel, mis avab uue brauseri vahekaardi.
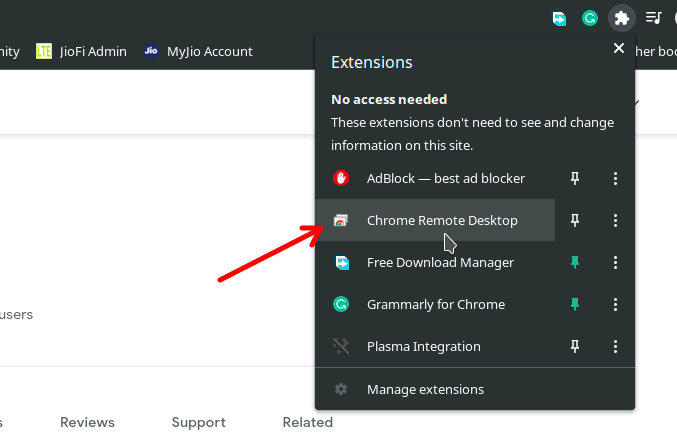
- Klõpsake vahekaardil jaotise Jaga seda ekraani allalaadimist.
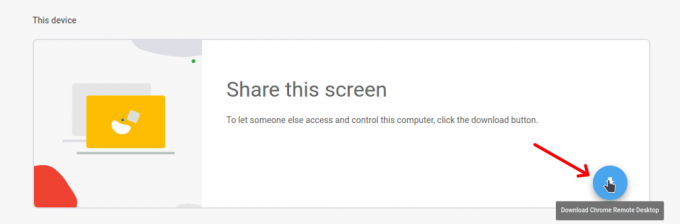
- See laadib Chromebooki alla ja installib Chrome'i kaugtöölaua kliendirakenduse.
- Kui rakendus on installitud, näete menüü Jaga seda ekraani valikut Koodi loomine.
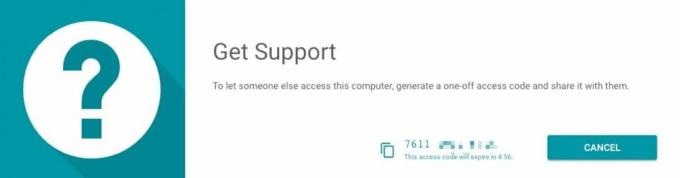
- Klõpsake sellel ühekordse koodi genereerimiseks ja jagage seda ühendada sooviva inimesega.
Teine arvuti ots
Nii et kui olete Chromebookiga ühenduse loomiseks koodi jaganud, on need sammud, mida peate järgima arvuti teises otsas.
- Avage see link brauseris, eelistatavalt kroomitud.
- Sisestage nüüd genereeritud kood väljale, kus on kiri „Ühenda teise arvutiga”.
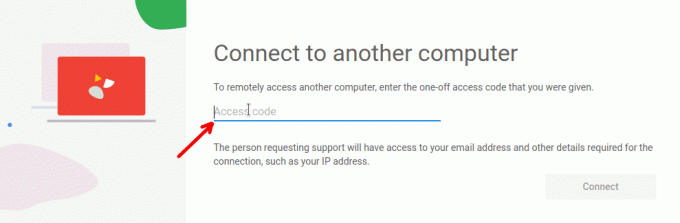
- Klõpsake valikul Ühenda ja teil peaks olema võimalus oma Chromebookile juurde pääseda oma teisest arvutist.
Androidi kaugjuhtimispuldi tarkvara kasutamine
Kui kasutate uusimat Chromebooki, mis toetab Androidi rakendusi loomulikult, võite kasutada mis tahes androidi kaugjuhtimispuldi tarkvara. Chromebookide jaoks mõeldud TeamVieweri klient on suurepärane näide.
Laadige Chromebookide meeskonnavaataja juhtimine alla saidilt siin.
Ehkki saate Chromebooki kaugjuurdepääsu kaudu, peate selle abil võib-olla oma Chromebooki installima Teamvieweri kiirtoe link. Nii et pärast selle installimist saate rakenduse abil probleemideta oma Chrome'i raamatuga ühenduse luua.
Kuulutused
Järeldus
Nii et need olid mõned võimalused, mida saate proovida oma Chromebooki juurde pääseda teisest arvutist eemalt. Nagu näete, pole otseseid valikuid nagu Windowsis või Macis. Sest Chromebooke peetakse „Õhuke klient“ mudelid. Enamasti on esikohale seatud juurdepääs teisele Windowsi masinale kaugjuhtimispuldi kaudu, kuna inimesed ei kasuta tavaliselt teistpidi, olles ühendatud mõne muu Windowsi või Maci süsteemiga Chromebookiga.
Ehkki kui soovite mingil põhjusel oma Chromebooki kasutajatele kiiret tuge pakkuda või Chrome'i raamatust kiiret meili saata, on Chrome'i kaugtöölauale ideaalne võimalus minna. Sest see on väga lihtne ja kiire.
Toimetaja valik
- Kuidas installida ja kasutada Power Automate Desktopi Windows 10-s
- Kas lubada ja keelata YouTube'i piiratud režiim Microsoft Edge'is?
- Kuidas Chromebooki meie seas installida ja mängida
- Kuidas kontrollida Chromebooki salvestusruumi?
- Millised torrentimissaidid veel 2021. aastal töötavad?

![Elephone P10 vahemälu partitsiooni pühkimine [Performance Boost]](/f/ecb451a04baafb0ef74501cbe796190b.jpg?width=288&height=384)

