PARANDUS: Valorantne tõrkekood 57 Windows 10-s
Varia / / August 04, 2021
Rahutuste mängud‘Valorantist saab üks populaarsemaid mängupealkirju tasuta mängitavate tulistamismängude all. Kuigi Valorant mängijad on oma graafika, juhtnuppude, sagedaste paranduste värskenduste jms üle üsna rahul, sellel on mitu viga või viga. Valorant tõrkekood 57 on üks neist ja kui teil on seda Windows 10-s, võite seda juhendit järgida.
Mitmete veebipõhiste teadete kohaselt on mitmed Valorant mängijad kokku puutumas "Vanguard ei algatatud" veateade koos konkreetse veakoodiga. Kui väga täpne olla, ilmneb see viga alati, kui mängu petuvastane süsteem ei õnnestu mõnel ootamatul põhjusel lähtestada. Põhimõtteliselt toimub see Windowsi platvormil ja seda saab täielikult parandada.

Lehe sisu
-
PARANDUS: Valorantne tõrkekood 57 Windows 10-s
- 1. Taaskäivitage arvuti
- 2. Jõud sulgeda Riot Vanguard
- 3. Luba Vanguardi teenus
- 4. Loputage oma DNS-i vahemälu
- 5. Kasutage Google'i DNS-aadressi
- 6. Installige Vanguard System uuesti
PARANDUS: Valorantne tõrkekood 57 Windows 10-s
Rääkides täielikust veateatest, saavad mõjutatud Valoranti mängijad
“Vanguardi ei algatatud. Vanguard Anti-Cheat ei ole lähtestatud. Kui mängite esimest korda, peate jätkamiseks arvuti taaskäivitama. Kui näete seda teadet sageli, peate võib-olla oma draiverid värskendama. Vea üksikasjad: Veakood: 57 ”.See pakub teile Taaskäivitage arvuti ja Lõpeta võimalus valida. On suur tõenäosus, et Riot Vanguard petuvastases süsteemis on mõningaid probleeme, Vanguardi failid puuduvad või on rikutud, Vanguardi teenus on keelatud või peatatud, teie DNS-aadressiga seotud probleemid jne. Niisiis, ilma rohkem aega raiskamata, hüppame selle juurde.
1. Taaskäivitage arvuti
Mõnikord võib arvuti lihtne taaskäivitamine lahendada palju võimalikke mänge puudutavaid vigu või vigu. Kuigi see meetod ei pruugi kõigile sobida, soovitame probleemi kontrollimiseks üks kord arvuti taaskäivitada.
2. Jõud sulgeda Riot Vanguard
Võimalik, et Riot Vanguardi teenus on kuidagi vastuolus mõne muu taustal töötava teenusega või on teie arvutis ajutiselt tõrge. Pettusevastase süsteemi sunniviisilise sulgemisega saate seda võib-olla õigesti kasutada.
- Veenduge, et Riot Vanguardi teenus on täielikult suletud ja ei tööta taustal. Selleks tehke järgmist.
- Mine süsteemses salves ikoon tegumiribal> Paremklõps kohta Riot Vanguard ikooni.
- Kliki Väljuge Vanguardist.
- Järgmisena avage Task Manager vajutades klahve Ctrl + Tõst + Esc> Ava Protsessid > Seejärel kontrollige, kas Riot Vanguard töötab või mitte.
- Kui see ikka töötab, klõpsake valikul Vanguard ja valige Lõpeta ülesanne.
- Lõpuks taaskäivitage arvuti ja käivitage mäng Valorant uuesti, et kontrollida, kas veakood 57 on parandatud või mitte.
3. Luba Vanguardi teenus
Samuti võib olla võimalik, et teie Riot Games Vanguard teenus ei tööta teie Windowsi süsteemis õigesti. Vanguard on üks PC-mängude petuvastaseid turvasüsteeme, mis takistab häkkerite või petjate mängimist.
Riot Vanguardi teenuse lubamiseks oma Windowsi süsteemis on kaks meetodit. Juhul, kui see teenus ei toimi hästi, võib ilmneda eesrindlik vea initsialiseerimine. Selle kontrollimiseks toimige järgmiselt.
- Vajutage Windows + R klahvid Jookse Dialoogikast.
- Tüüp teenused.msc ja vajutage avamiseks Enter Teenused.
- Nüüd otsige VGC loendist ja paremklõps selle kallal.
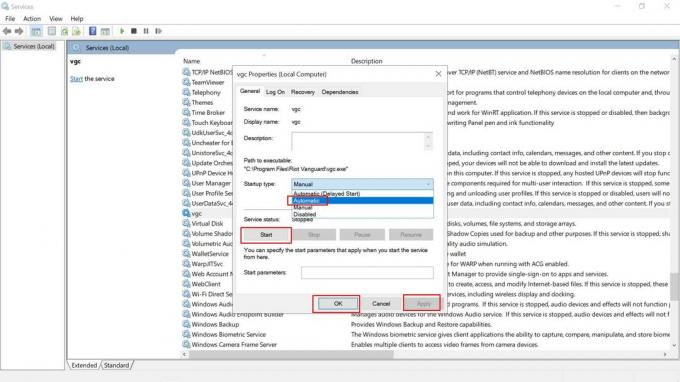
Kuulutused
- Minema Atribuudid > Määra ‘Startup Type’ kuni Automaatne. [Kui seda pole veel valitud, valige see kindlasti]
- Sel juhul see ei tööta, klõpsake nuppu Alusta > Valige Rakenda ja Okei muudatuste salvestamiseks.
- Lõpuks taaskäivitage arvuti muudatuste rakendamiseks.
Kui olete esimese meetodiga valmis saanud, on aeg järgida teist allpool toodud meetodit Süsteemi konfiguratsioon valik.
- Klõpsake nuppu Alusta menüü> Tüüp msconfig ja klõpsake nuppu Süsteemi konfiguratsioon otsingutulemitest.
- Kui süsteemi konfiguratsiooniaken avaneb, klõpsake nuppu Teenused vaheleht.
- Nüüd uuri välja VGC Riot Games nimekirjast.
- Klõpsake nuppu VGC märkeruut selle lubamiseks.
- Järgmiseks klõpsake nuppu Rakenda ja siis Okei muudatuste salvestamiseks.
- Taaskäivitage arvuti ja proovige tõrke kontrollimiseks uuesti Valoranti käivitada.
4. Loputage oma DNS-i vahemälu
Kui ülaltoodud meetodid ei lahenda probleemi teie jaoks, tühjendage kindlasti oma arvuti DNS-vahemälu, järgides alltoodud samme:
- Klõpsake nuppu Menüü Start > Tüüp cmd.
- Paremklõps peal Käsurida otsingutulemitest.
- Valige Käivita administraatorina > Kui UAC seda palub, klõpsake nuppu Jah jätkama.
- Nüüd käivitage võrgukonfiguratsiooni lähtestamiseks ükshaaval järgmised käsud:
ipconfig / flushdns
- Seejärel käivitage arvuti IP-konfiguratsiooni uuesti uuendamiseks järgmine käsk:
ipconfig / uuendada
- Kui kõik on tehtud, sulgege käsuviiba aken.
- Lõpuks veenduge, et muudatuste rakendamiseks taaskäivitage arvuti.
5. Kasutage Google'i DNS-aadressi
Google'i DNS-serveri muutmine privaatse DNS-i asemel võib kiiresti lahendada mitu probleemi, mis on seotud mänguserveri ühenduvusega või isegi Riot Vanguardi lähtestamata probleemiga teie Windowsi arvutis. Selleks tehke järgmist.
Kuulutused
- Klõpsake nuppu Menüü Start > Otsi Kontrollpaneel ja klõpsake selle avamiseks.
- Nüüd klõpsake nuppu Võrk ja Internet > Valige Võrgu-ja ühiskasutuskeskus.
- Minema Muutke adapteri seadeid > Klõpsake aktiivsel võrgul, mida kasutate.
- Paremklõps jaotises Wi-Fi / Etherneti ühenduse üksikasjad> Vali Atribuudid.
- Kui UAC seda palub, klõpsake nuppu Jah administraatoriõiguste lubamiseks.
- Järgmisena minge lehele Võrgustike loomine vahekaart> Topeltklõpsake nuppu Interneti-protokolli versioon 4 (TCP / IPv4).
- Kliki Kasutage järgmisi DNS-serveri aadresse. (Kui seal on mõni DNS-aadress, kirjutage need edaspidiseks kasutamiseks üles ja eemaldage)

- Sisend 8.8.8.8 eest Esmane DNS ja 8.8.4.4 eest Sekundaarne DNS.
- Samamoodi minge Interneti-protokolli versioon 6 (TCP / IPv6) suvand> Sisestage väljale mainitud väärtused - 2001:4860:4860::8888 ja 2001:4860:4860::8844 vastavalt.
- Kui see on tehtud, taaskäivitage oma arvuti ja proovige uuesti Valoranti käivitada, et probleemi uuesti kontrollida.
6. Installige Vanguard System uuesti
Kui ükski meetod ei sobinud teie jaoks, proovige Vanguardi süsteem oma värskendamiseks lihtsalt desinstallida. On ütlematagi selge, et isegi kui Valoranti mängu desinstallite, ei lülita see Riot Vanguardi teie arvutist välja ega desinstallida. Niisiis, peate selle kõigepealt käsitsi keelama ja seejärel desinstallima.
Keela Vanguard:
- Klõpsake nuppu Süsteemialus ikoon> Paremklõps kohta Riot Vanguard ikooni.
- Valige Väljuge Vanguardist.
- Võib ilmuda hoiatav hüpik. Kliki Jah kinnitada.
Desinstallige Vanguard:
- Klõpsake nuppu Alusta menüü> Tüüp Lisage või eemaldage programme ja klõpsake sellel otsingutulemites.
- Kerige alla ja klõpsake nuppu Riot Vanguard.
- Klõpsake nuppu Desinstalli nuppu.
- See palub teil uuesti kinnitada. Klõpsake lihtsalt nuppu Desinstalli uuesti.
- Kui UAC seda palub, klõpsake nuppu Jah muudatuste kinnitamiseks.
- Lõpuks taaskäivitage arvuti ja kontrollige mängu Valorant. See installib Vanguardi automaatselt uuesti.
See on kõik, poisid. Oletame, et olete sellest juhendist abiks olnud. Lisaküsimuste saamiseks võite kommenteerida allpool.



