GZ-failide avamine või lahtipakkimine Windowsis ja Linuxis
Varia / / August 04, 2021
Arhiivifailid on ühte tüüpi tihendatud failid, mis võimaldavad kasutajatel säilitada väiksema failisuurusega faile. Arhiivide suurus on palju väiksem kui tegelik failisuurus. See aitab kasutajatel sisu kiiresti alla laadida, teisaldada ja jagada kiiresti ja vähem ruumi. Seega, kui teil on piiratud salvestusmaht või kui teil pole piisavalt ruumi, on arhiivifailidest abi. Lisaks populaarsetele arhiivifailidele nagu ZIP ja RAR on veel mõned tuntud arhiivifailid, mida võib leida mitmest aspektist, näiteks GZ. Nii et kui soovite ka GZ-faile avada või lahti pakkida Windows & Linux järgige seda juhendit täielikult.
GZ-failid on üks tihendatud failidest, mida saab luua gzip-tihendusutiliidi (GNU zip) abil. Neid faile kasutatakse tavaliselt UNIX-põhistes operatsioonisüsteemides, nagu Linux Distros ja macOS. See tähendab, et Windowsi kasutajad ei saa vaikimisi ka tihendatud gzip-faili avada ega lahti pakkida. GZ (zzip) failid sisaldavad põhimõtteliselt kogu kasulikku teavet, nagu algne faili nimi, ajatempel jne on mugav alati, kui tihendatud failinimi on lühike või ajatempel on failiedastuse käigus kadunud. Tavaliselt kasutatakse Gzipi tihendamist üsna sageli veebilehtede mõne elemendi tihendamiseks, mis aitab lehte kiiremini laadida. Nüüd võite küsida, kuidas sellist arhiivifailivormingut lahti pakkida või avada.

Lehe sisu
-
GZ-failide avamine või lahtipakkimine Windowsis
- 1. 7-Zip kasutamine:
- 2. Käsuviiba kasutamine
- GZ-failide avamine või lahtipakkimine Linuxis
GZ-failide avamine või lahtipakkimine Windowsis
Kui olete varem tar.gz- või .tgz-failivorminguid näinud, näitab see, et TAR-failid (tarballid) on tihendatud laiendiga gzip. Windowsi ja Linuxi operatsioonisüsteemi kasutajatel on seda piisavalt lihtne avada või võite öelda, et pakkige gzip-failiga tihendatud failid lahti, kasutades kolmanda osapoole usaldusväärset arhiivitööriista nimega 7-Zip. Lisaks saate selleks kasutada käsuviibameetodit. Oleme jaganud allpool kõiki võimalikke viise.
1. 7-Zip kasutamine:
7-Zip on populaarne Windowsi ja Linuxi arhiivitööriist, mis aitab kasutajatel koos GZ-iga hõlpsasti mitu arhiivitud faili välja võtta. Et seda teha:
- Laadige alla selle 7-Zip arhiivitööriist ametlik veebisait siin.
- Topeltklõps installifailile ja installige see korralikult.
- Pärast installimist avage 7-Zip arhiivi tööriist.
- Kliki Lisama > Navigeerige oma Gzip-faili ja valige see.
- Nüüd saate kas topeltklõpsata failil 7-Zip liideses või valida Väljavõte kõigi tihendatud failide avamiseks.
- Nautige!
2. Käsuviiba kasutamine
- Veenduge, et 7-Zip arhiivitööriist on teie arvutisse / sülearvutisse juba installitud.
- Nüüd klõpsake nuppu Menüü Start > Tüüp cmd.

- Paremklõps peal Käsurida otsingutulemitest> Vali Käivita administraatorina.
- Kui UAC seda palub, klõpsake nuppu Jah administraatori juurdepääsu lubamiseks.
- Järgmisena peate registreerima 7-Zip kui süsteemi PATH keskkonnamuutuja alltoodud käsu täitmisega. Nii, lihtsalt kopeerige ja kleepige järgmine käsk käsureale ja vajutage Sisenema: [Kui te olete 7-Zipi installinud mõnda muusse asukohta, peaksite muutma teed]
setxi tee "% path%; C: \ Program Files \ 7-Zip"
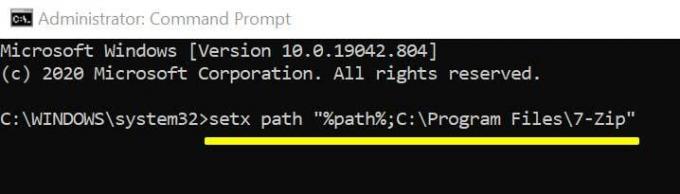
- Seejärel ekstrakteerige failid tar.gz-st järgmise käsu abil ja vajutage Sisenema: [Asendage failinimi kindlasti oma tegeliku failinimega]
7z e failinimi.tar.gz
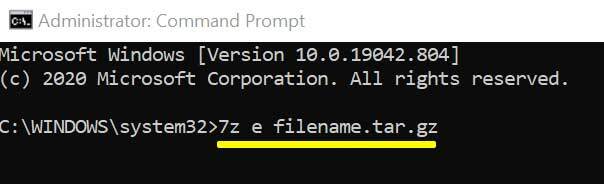
- 7-Zip eraldab nüüd tar.gz-failid samasse kohta.
- Järgmisena saate .tar-failide ekstraktimiseks kasutada sama käsurida: 7z e failinimi.tar.gz
- Olete valmis.
Teise võimalusena võite kasutada ka kõige populaarsemaid WinRARi arhiivitööriist Gzip-failide avamiseks.
GZ-failide avamine või lahtipakkimine Linuxis
- Ava Ubuntu tarkvara oma rakenduse menüüs.
- Klõpsake vasakus ülanurgas otsinguikoonil.
- Nüüd tippige 7zip töölaud ja vajuta Enter.
- Klõpsake otsingutulemites 7zip desktopil ja klõpsake nuppu Installige rakenduse lehelt.
- Kui teil seda palutakse, sisestage juurdepääsu saamiseks oma Ubuntu parool.
- Kui rakendus on alla laaditud, klõpsake nuppu Käivitage nuppu P7Zip Desktop rakenduse avamiseks oma Ubuntu jooksvas masinas.
- Samamoodi peate otsima ja installima Synaptic Package Manager rakendus Ubuntu tarkvarast.
- Käivitage rakendus Synaptic Package Manager> klõpsake otsinguikoonil.
- Nüüd tippige pz7ip otsinguribal ja vajutage selle otsimiseks sisestusklahvi Enter.
- Sa näed p7zip-täis otsingutulemites. Paremklõps selle kallal.
- Valige ja valige Märk paigaldamiseks programmi arvutisse installimiseks.
- Klõpsake nuppu Rakenda nupp vasakus ülanurgas.
- Kui install on tehtud, sulgege Synaptic.
- P7Zip on käsurea utiliidina kasutamiseks valmis.
- Lõpuks saate oma Linuxis sama Windows 7-Zip käsku hõlpsalt kasutada. [Asendage failinimi oma tegeliku gzip-faili nimega]
7z e failinimi.gz
- Sul on hea minna.
Kui olete aga MacOS-i kasutaja ja soovite oma arvutis avada tihendatud faili gzip, peate seda tegema lae alla Keka ja kasuta seda.
Kuulutused
See on kõik, poisid. Oletame, et sellest juhendist oli teile abi. Täiendavate päringute saamiseks võite kommenteerida allpool.



![Lihtne meetod Blackview BV9000 Pro juurimiseks Magiski abil [TWRP-d pole vaja]](/f/fcb0ca1421c852c4a03ebc58fe470931.jpg?width=288&height=384)