Parandus: Windows 10 värskendusviga 0x8024200D
Varia / / August 04, 2021
Kiire ja turvalise töökogemuse säilitamiseks on oluline alla laadida ja installida kõik uusimad Windowsi värskendused. Windows 10 on ülekaalukalt üks parimaid OS-i versioone ja see pakub pidevalt uusi täiustusi, lisandmooduleid ja sujuvamat liidest. Kuid viimasel ajal on paljud Windows 10 kasutajad öelnud, et kui nad üritavad mõnda värskendust installida, saavad nad veakoodi 0x8024200D.
Lehe sisu
-
Kuidas parandada Windows 10 värskendusviga 0x8024200D?
- PARANDUS 1: Kasutage Windowsi värskenduste tõrkeotsingut:
- PARANDUS 2: Taaskäivitage Windows Update'i teenus:
- PARANDUS 3: Käivitage süsteemifailide kontrollija:
- PARANDUS 4: Laadige värskendused käsitsi alla Microsofti värskenduste kataloogist:
Kuidas parandada Windows 10 värskendusviga 0x8024200D?

Nimetatud viga ilmneb nii Windows 10 kui ka vanades versioonides nagu Windows 7 või Windows Vista. Tavaliselt juhtub see siis, kui mõni värskendatud fail puudub või on rikutud. See pole siiski tülikas tehing ja saate selle kiiresti lahendada. Vaadake allolevat juhendit ja lugege "Kuidas parandada Windows 10 värskendusviga 0x8024200D"?
PARANDUS 1: Kasutage Windowsi värskenduste tõrkeotsingut:
Kui olete üks neist kasutajatest, kellel on esinenud „Windows 10 värskenduse viga 0x8024200D”, saate esimese proovitava lahendusena kasutada Windowsi värskenduste tõrkeotsingut. Selleks toimige järgmiselt.
- Esiteks laadige alla Windows Update'i tõrkeotsing Windows 10 jaoks ametlikult veebisaidilt. Installige see oma süsteemi.
- Nüüd topeltklõps kohta allalaaditud fail (WindowsUpdate.diagcab), tõrkeotsingu käivitamiseks ja seejärel klõpsake nuppu Järgmine.
MÄRGE: Juhul, kui näete teadet, milles öeldakse. "Saadaval on Windowsi värskenduse tõrkeotsingu uuem versioon, klõpsake selle käivitamiseks allpool," jätkake kindlasti uusima versiooniga.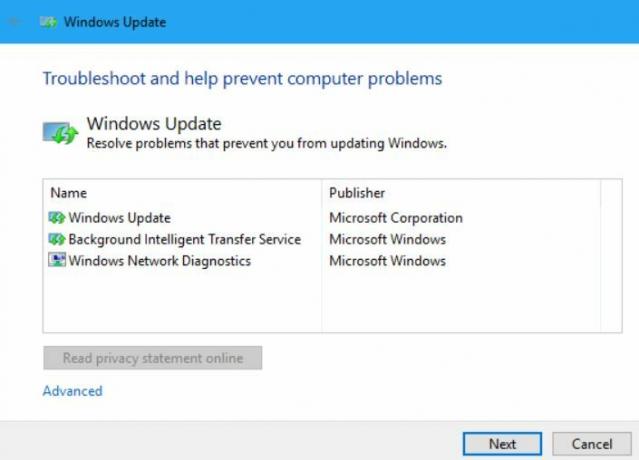
- Klõpsake järgmisel ekraanil uuesti nuppu Järgmine. (Nüüd kontrollib tõrkeotsing uusimaid värskendusi), seejärel klõpsake nuppu Rakendage see parandus ja see alustab vajalikku protsessi taustal.
Kui see on tehtud, kontrollige, kas veakood 0x8024200D on lahendatud või mitte.
PARANDUS 2: Taaskäivitage Windows Update'i teenus:
Windows 10 värskendusviga 0x8024200D võib olla ka Windowsi värskendusteenuse mõningase tõrke tulemus. Siin on olukorra lahendamiseks parim lahendus Windowsi värskendusteenuse taaskäivitamine. Selleks toimige järgmiselt.
- Esiteks käivitage press Windows + R ja käivitage RUN dialoogiboks.
- Tippige tühja tekstikasti sisse teenused.msc, kliki OKEI, ja see käivitab Teenindusaken ekraanil.
- Nüüd kerige valikute loendist alla ja leidke see Windowsi uuendus.

- Paremklõpsake valikul Windowsi uuendus ja valige Lõpeta. (Kui praegune olek pole „Running“, võite selle sammu vahele jätta).
- Nüüd vajutage Windows + E kokku ja see käivitab Failihaldur ekraanil.
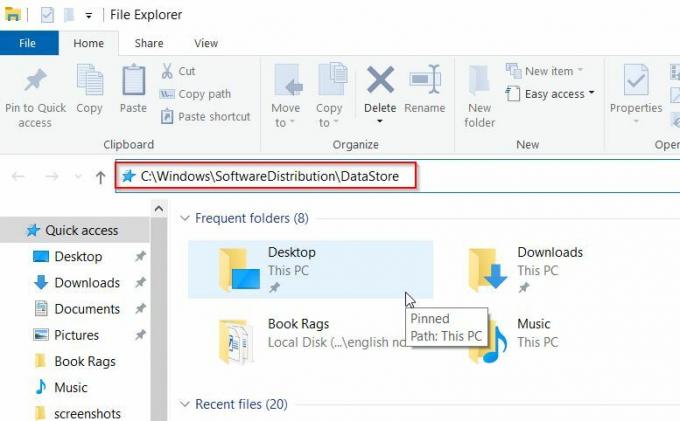
- Järgmisesse aknasse tippige C: \ Windows \ SoftwareDistribution \ DataStore aadressiribal ja vajutage seejärel Sisenema. Teid suunatakse kausta DataStore.
- Toas DataStore'i kaust, kustutage kõik olemasolevad failid. Vajutage lihtsalt Ctrl + A ja seejärel vajutage Kustuta nuppu klaviatuuril.
- Nüüd jälle tippige File Exploreri aadressiribale C: \ Windows \ SoftwareDistribution \ Allalaadiminevajutage Sisenema ja see avab Lae alla Kaust.
- Siin vajutage Ctrl + A ja seejärel vajutage Kustuta nuppu klaviatuuril ja kustutage ka kõik failid allalaadimiskaustas.
- Jällegi navigeerige jaotisse Teenuse aken, minge valiku juurde Windowsi uuendus, paremklõpsake selle kohal ja valige Alusta.
- Lõpuks kontrollige, kas saate Windowsi värskenduse uuesti teha või mitte.
PARANDUS 3: Käivitage süsteemifailide kontrollija:
Nagu me varem käsitlesime, võib Windows 10 värskendusviga 0x8024200D olla puuduvate või rikutud värskendusfailide tulemus, seega on siin parim lahendus käivitada süsteemifailide kontrollija. Nii tehes otsitakse rikutud faile ja see lahendatakse iseseisvalt.
Järgige allpool toodud samme:
- Esiteks käivitage press Windows + R ja käivitage RUN dialoogiboks.
- Tippige tühja tekstikasti sisse cmd ja seejärel klõpsake nuppu OKEI. See käivitab Käsuviiba aken. Käivitage see kindlasti administraatori juurdepääsuga.
- Nüüd Käsurida aken, tüüp või Kopeeri + Kleebi järgmise käsu ja seejärel vajutage Sisenema.
DISM.exe / Online / Cleanup-image / Restorehealth
Kuulutused
- Skaneerimisprotsess võib võtta aega. Las see saab ise valmis.

- Nüüd tippige sfc / scannow ja seejärel vajutage Sisenema.
- Jällegi oodake, kuni skannimisprotsess lõpeb.
- Kui see on valmis, sulgege käsuviiba aken, seejärel käivitage uuesti Windowsi värskendus ja kontrollige, kas Windowsi värskenduse probleem on lahendatud või mitte.
PARANDUS 4: Laadige värskendused käsitsi alla Microsofti värskenduste kataloogist:
Kui ükski ülalnimetatutest teile ei sobinud, proovige lõpuks värskendused käsitsi Microsoft Update'i kataloogist alla laadida ja installida. Selleks toimige järgmiselt.
- Esiteks minge töölaua otsinguribale, tippige Windowsi uuendusja avage vastav otsingutulemus.

- Klõpsake parempoolse paani menüüs nuppu Kuva värskenduste ajalugu ja otsige värskendusi, mille installimine ebaõnnestus. Kui nende värskendus on ebaõnnestunud, saate selle käsitsi alla laadida ja installida.
Protsessi käsitsi tegemiseks toimige järgmiselt.
- Esiteks käivitage press Windows + R ja käivitage RUN dialoogiboks.
- Tippige tühja tekstikasti sisse cmd ja seejärel klõpsake nuppu See käivitab Käsuviiba aken. Käivitage see kindlasti administraatori juurdepääsuga.
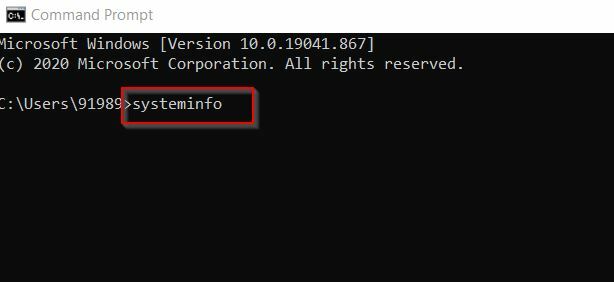
- Nüüd Käsuviiba aken, tüüp süsteemiinfo ja seejärel vajutage Sisenema.
Märge: Siin tähendab X64-põhine arvuti teie Windowsi operatsioonisüsteemi 64-bitist, X86-põhise arvuti aga teie 32-bitist operatsioonisüsteemi.
Kuulutused
- Lisaks külastage veebisaiti Microsofti värskenduste kataloog ametlik veebisait.
- Tippige otsinguribale värskenduse number, mille soovite alla laadida ja installida, ja seejärel klõpsake nuppu Otsing nuppu.
- Nüüd leidke valikute loendist oma operatsioonisüsteemile sobiv värskendus ja klõpsake siis nuppu Lae alla.
Märge: Kui kaalute, kas teie Windowsi operatsioonisüsteem on 64-bitine, kaaluge allalaaditava värskenduse nime allalaadimist „x64-põhine”.
- Järgmises aknas klõpsake nuppu Lae alla link. (Nüüd hakkab see värskendusi alla laadima)
- Pärast allalaadimist topeltklõpsake failil, järgige ekraanil kuvatavaid juhiseid ja viige installiprotsess lõpule.
- Lõpuks kontrollige, kas saate Windowsi värskenduse käivitada või mitte.
Windowsi värskendus on sujuva kasutuskogemuse jaoks üks kõige olulisemaid protsesse ja kui näete sellega seotud viga, võib see muutuda tõeliselt problemaatiliseks ja tüütuks. Kuid ülalnimetatud parandustega on Windows 10 värskendusvea 0x8024200D lahendamine suhteliselt lihtne ja kiire.
Selle artikli lõpus loodame, et leiate ühe või teise paranduse Windows 10 värskendusvea 0x8024200D jaoks. Kui teil on küsimusi või tagasisidet, kirjutage kommentaar allpool olevasse kommentaarikasti.



