Kuidas lisada vesimärk Wordi ja Google'i dokumentidesse
Varia / / August 04, 2021
Vesimärki kasutatakse laialdaselt, et kaitsta meie dokumenti kopeerimise või teise volitamata isiku kasutamise eest. Põhimõtteliselt on vesimärk foto või faili kohal olev märk, mis näitab omaniku teavet või logo. Ärge muretsege, vesimärgi lisamine või lisamine Wordi või Google'i dokumentidesse on lihtne, kuna pildi paigutuse lisamine.
Võib-olla olete märganud, et paljud kuulsad kunstnikud panid oma maalidele vesimärgina märke. Kuid nüüd on tehnoloogia muutunud ja meil pole vaja oma pilte või doc-faile käsitsi vesimärgistada. Jah, need asjad lisatakse mitmesuguse tarkvara abil automaatselt avaldamise või printimise ajal.
See artikkel näitab teile, kuidas saate hõlpsalt vesimärki sisestada, kasutades MS Wordi ja Google'i dokumente. Google käivitas hiljuti ametliku viisi, kuidas dokumentidele vesimärk panna. Vesimärgi abil saate selle sildistada või dokumendi (failid, pildid või video) isikupärastada.

Lehe sisu
-
Sisestage vesimärk Wordi ja Google'i dokumentidesse
- Kuidas lisada vesimärk Google'i dokumentidesse
- Kuidas lisada vesimärk Wordi
- Järeldus
Sisestage vesimärk Wordi ja Google'i dokumentidesse
Vesimärk on poolläbipaistev tempel, mida kasutatakse kõige sagedamini autoriõigusena fotodel või videotel, et takistada teiste varastamist. Seetõttu muutub olulisemaks vesimärgi lisamine meie vaevalt tehtud dokumentidesse. Vaatame, kuidas te seda teete.
Kuidas lisada vesimärk Google'i dokumentidesse
Google Docsil pole vesimärgi jaoks ühtegi konkreetset funktsiooni, kuid vesimärgina saate kasutada teksti või pilti. Veelgi enam, saate vesimärgi abil dokumendi algustähtedega autoriõigusega kaitsta. Seega on vesimärgi lisamine Google'i dokumentidesse kahel viisil.
Kasutage pilti vesimärgina
Google Docsis saate pilti kasutada vesimärgina ja sisestada selle dokumentidesse. Sammud on järgmised:
- Avage oma brauseris Google'i joonised või saate otse seda linki kasutada ( https://docs.google.com/drawings)
- Klõpsake vahekaarti Lisa, navigeerige pildiosa ja valige pilt, mille soovite lisada.
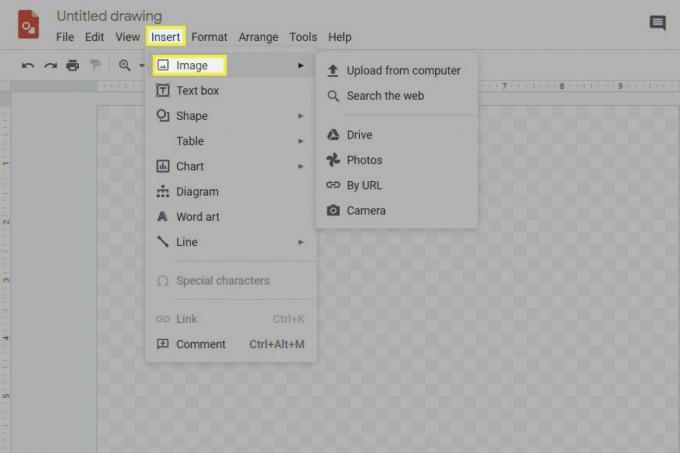
- Lohistage või valige avatud joonisel olev pilt ja reguleerige suurust, pööramist ja asukohta.
- Pärast seda klõpsake valikut Vorming ja seejärel valikut Vorming. Seejärel klõpsake valikul Korrigeerimine (kasutatakse valitud pildi mis tahes korrigeerimiseks).
- Reguleerige läbipaistvust vastavalt vajadusele.

- Seejärel peate sisestama või looma tekstikasti.
- Pärast seda asetage see pildi kohale.
- Nüüd saate lihtsalt lisada oma dokumendi teksti, kuhu soovite vesimärgi sisestada. Kuid pidage meeles, et fondi suurus peaks olema natuke suurem kui tavaliselt.

- Seejärel klõpsake uuel dokumendil ja järgige rada Lisa
- Nüüd peate lisama pildi, mille olete allikaga linginud.

- See on kõik. Nüüd peate teksti redigeerimiseks lihtsalt avama lingitud joonistamisvalikud.
- Nüüd lõpuks klõpsake valikut Ava lähtekood ja muutke kasti sees olevat teksti.
- Seejärel minge tagasi oma dokumentide juurde ja klõpsake käsul Värskenda.
Kasuta teksti vesimärgina
- Avage oma brauseris Google'i joonis või võite lihtsalt seda linki kasutada ( https://docs.google.com/drawings)
- Pärast seda klõpsake nuppu Sisesta Tab ja seejärel valige Tekstikast.
- Tekstikasti loomiseks liigutage kursorit joonistamislehel. Nüüd sisestage tekstikasti soovitud vesimärgi tekst ja viimistlemiseks reguleerige fondi või värvi suurust.
- Vesimärgi teksti lisamiseks avage google docs, klõpsake nuppu Muuda, klõpsake Vali kõik ja vajutage Ctrl + C teksti kopeerimiseks klaviatuurilt.
- Vajutage Ctrl + V teksti kleepimiseks Tekstikast.
- Paremklõpsake tekstiväljal ja valige Vesimärgi reguleerimiseks (teksti või pildi ees või taga) käsk Order.
- Nüüd avage google docs ja klõpsake käsku Lisa ja avage joonis. Pärast seda klõpsake Drive'is.
- Klõpsake uues hüpikaknas nuppu Link to Source ja seejärel klõpsake käsku Insert.
Google Docsisse vesimärgi pildi või teksti sisestamiseks võite lihtsalt järgida neid samme.
Kuidas lisada vesimärk Wordi
MS Wordis saate vesimärgi teksti või pildi hõlpsalt sisestada, järgides mõnda sammu.
- Avage dokument või fail, kuhu soovite vesimärgi lisada.
- Klõpsake vahekaarti Kujundus ja seejärel vesimärki.
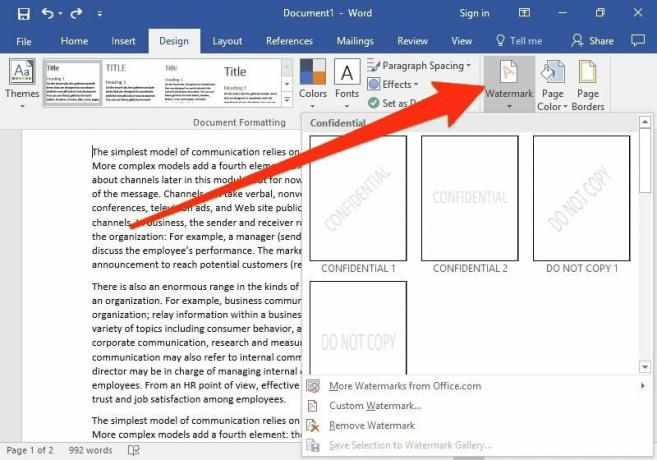
- Uuel vahekaardil saate mitu valikut, näiteks pildi vesimärk ja teksti vesimärk.
- Pildi vesimärgiks valimiseks klõpsake pildi vesimärgil. Sisestage selle faili salvestatud asukohast soovitud pilt, mida soovite vesimärgina kasutada.
- Reguleerige skaalat vastavalt nõudele ja klõpsake siis nuppu OK.
- Teksti vesimärgi saamiseks klõpsake teksti vesimärgil; saate võimaluse sisestada tekst, keel, font ja suurus.

- Pärast muutmist klõpsake nuppu Ok.
MS Wordi erinevas versioonis on aga samme veidi muudetud nagu 2010. aasta versioonis. Näiteks on vesimärgi vahekaart suvandis Lehekülje paigutus. Samuti pidage meeles, et ülaltoodud toimingud toimivad nii Macis kui ka Windowsis.
Kuulutused
Järeldus
Vesimärki saate kasutada selleks, et keegi ei saaks lubamatult tegutseda. Kuigi saadaval on mitu kolmanda osapoole tarkvara. Kuid kui Google ja Microsoft pakuvad sama funktsiooni, siis miks peaksime valima nende ebausaldusväärsete kolmanda osapoole rakendustega. Loodame, et teile meeldivad meetodid, mida kirjeldame ülaltoodud juhendis. Lisaküsimuste ja küsimuste saamiseks kasutage meie kommentaarikasti.
Toimetaja valik:
- Kuidas leida lekkinud paroole Google Chrome'is Windowsis ja Androidis
- Kuidas panna AirTag kadunud režiimi?
- 5 parimat Gmaili alternatiivi aastal 2021
- 7 viisi, kuidas parandada Google'i dokumente, failifaili pole võimalik laadida
- Kuidas Google Docsis oma häälega sisestada?


