Parandus: Windows 10 pood ei luba rakenduse ostmist
Varia / / August 04, 2021
Windows 10 pood võimaldab kasutajal soovitud rakendusi osta, alla laadida ja installida. Kuid viimasel ajal kurdavad paljud kasutajad, et Windows 10 pood ei luba neil ostu sooritada. Samal ajal kui kasutaja üritab ostu sooritada, saavad nad tõrketeate - proovige veel, midagi läks valesti.
Lehe sisu
-
Kuidas lahendada probleem „Windows 10 pood ei luba rakenduse ostmist”?
- PARANDUS 1: Piirkonna muutmine:
- PARANDUS 2: Lähtestage Windowsi poe vahemälu:
- PARANDUS 3: Looge oma kasutajakonto uuesti:
- PARANDUS 4: Logige sisse teisele kasutajakontole:
- PARANDUS 5: Veenduge, et teie Windowsi tulemüür on sisse lülitatud:
- PARANDUS 6: Kontrollige uusimaid Windowsi värskendusi:
- PARANDUS 7: Kontrollige oma viirusetõrjet:
- PARANDUS 8: Täpsemate Interneti-suvandite muutmine:
- PARANDUS 9: Keela puhverserveri seaded:
Kuidas lahendada probleem „Windows 10 pood ei luba rakenduse ostmist”?

„Windows 10 pood ei luba rakenduse ostmist” on tavaline probleem ja sama lahendamiseks on saadaval mitu kiiret ja lihtsat meetodit. Siin vaadake allolevat loendit, et saaksite Windows 10 poest kiiresti rakenduse osta ilma vigade ja tagasilöökideta.
PARANDUS 1: Piirkonna muutmine:
Kui teie arvuti piirkond erineb teie Microsofti konto piirkonnast, ei pruugi Windows 10 pood lubada teil rakendust osta. Piirkonna muutmisega saate selle probleemi aga kiiresti lahendada. Selleks toimige järgmiselt.
- Esiteks vajutage Windows + I ja käivitage Seadete rakendus.

- Nüüd navigeerige Aeg ja keelja seejärel klõpsake vasakpoolse paani menüüs nuppu Piirkond ja keel.
- Parempoolsest menüüst muutke oma regioon ja kontrollige, kas see aitab või mitte.
PARANDUS 2: Lähtestage Windowsi poe vahemälu:
Windows 10 poel on oma spetsiaalne vahemälukast ja mõnikord võib see ka rikutud olla. Kui vahemälu on rikutud, võib see takistada kasutajal ostude tegemist. Siin on parim abinõu Windowsi poe vahemälu lähtestamine ja kontrollimine, kas see aitab või mitte. Selleks toimige järgmiselt.
- Esiteks minge lehele töölaua otsinguriba, tüüp wsreset.exe ja seejärel klõpsake vastaval otsingutulemil. Samal ajal töötab see rakenduse, mis lõpuks Windowsi poe vahemälu tühjendab.
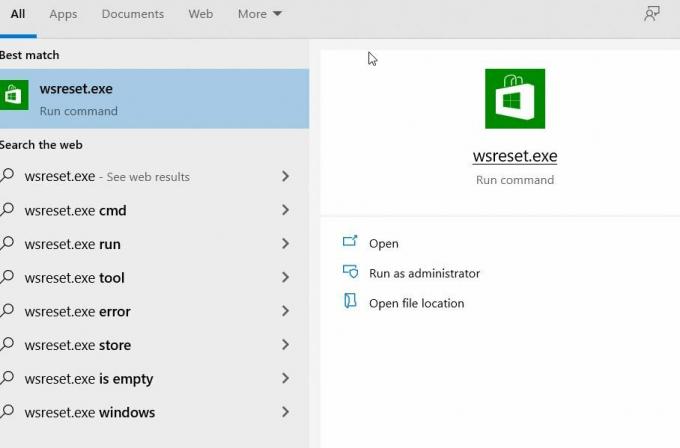
- Kui see on tehtud, proovige uuesti osta ja kontrollige, kas see aitab või mitte.
PARANDUS 3: Looge oma kasutajakonto uuesti:
Nagu mõned kannatanud kasutajad, aitas nende kasutajakonto uuesti loomine lahendada Windows 10 poe rakenduse ostmise probleemi. Kui soovite sama proovida, toimige järgmiselt.
Märge: Selle sammu kasutamiseks vajate teist kasutajakontot. Nüüd saate kasutada juba olemasolevat varukontot või luua uue konto.
- Alustuseks, lülituge teisele kasutajakontole.

- Nüüd navigeerige Juhtpaneel -> Kasutajakonto -> Konto lisamine või eemaldamine.
- Kaaluge siin konto kustutamist, kuid valige failide salvestamine.
MÄRGE: Kuigi teete sama, ei salvestata kõiki teie faile ja võite selle käigus mõne kaotada. Siin soovitame teil eelnevalt oma olulistest failidest varukoopia luua.
- Lisaks leiate failid kustutatud kontodelt oma praeguse kasutajakonto töölaualt, mida töötlete.
- Nüüd peate seda tegema looge oma kasutajakonto veel kord.
- Kui olete oma kasutajakonto loonud, kopeerige kõik oma failid ja kaust. Pärast seda kontrollige, kas saate rakenduse Windows 10 poest osta või mitte.
PARANDUS 4: Logige sisse teisele kasutajakontole:
Nagu vähesed kannatanud kasutajad said, kui nad üritasid teisele kasutajakontole sisse logida, said nad Windows 10 poest osta. Kõik, mida nad tegid, on
- Logi sisse teisele Windows 10 konto.
- Nüüd navigeerige Windowsi pood ja kui teil palutakse sisestada oma sisselogimisandmed, veenduge sisestage oma põhikonto üksikasjad (See, mida te varem kasutasite).
Arvestades, et see on lihtsalt tõrkeotsing, võib see töötada ainult valikulistel juhtudel.
Kuulutused
PARANDUS 5: Veenduge, et teie Windowsi tulemüür on sisse lülitatud:
Mõned uuringud näitavad, et kui teete rakendusi Windows 10 poest, peab ka teie Windowsi tulemüür olema sisse lülitatud.
MÄRGE: Kui olete kolmanda osapoole tulemüüri kasutaja, lülitage pärast rakenduse ostmist kindlasti Windowsi tulemüür välja. Kui ei, võib see tekitada konflikti sisseehitatud tulemüüri ja kolmanda osapoole tulemüüri vahel.
- Esiteks minge töölaua otsinguribale, tippige Tulemüür ja käivitage vastav otsingutulemus.
- Järgmises aknas leidke valik, mis võimaldab teil seda teha lülitage sisse Windowsi tulemüür. Tulemüüri sisselülitamise ajal võidakse teilt küsida kas administraatori parooli või kinnitust (Lülita sisse / välja).
- Kui olete ülalnimetatud teinud, kontrollige, kas saate Windows 10 poest osta või mitte.
PARANDUS 6: Kontrollige uusimaid Windowsi värskendusi:
Kui te ei saa rakendust Windows 10 poest osta, võib Windowsi uusim värskendus selle teie jaoks lahendada. Uusima Windowsi värskenduse installimiseks toimige järgmiselt.
Kuulutused
- Esiteks vajutage Windows + I ja käivitage Seadete aken.
- Nüüd Seadete aken, navigeerige saidile Värskendamine ja turvalisus.

- Parempoolse paani menüüs klõpsake nuppu Kontrolli kas uuendused on saadaval vahekaardil ja kui värskendusi on saadaval, laadib teie süsteem need automaatselt alla ja installib.
- Kui olete valmis, veenduge taaskäivitage arvuti.
PARANDUS 7: Kontrollige oma viirusetõrjet:
Mõnikord võib teie kolmanda osapoole viirusetõrjetarkvara tekitada teie süsteemiga vastuolu ja takistada teil rakenduse ostmist Windows 10 poest. Siin sellisel juhul
- Kas navigeerige viirusetõrje jaotises Seaded ja muutke selle konfiguratsiooni.
Või
- Keelake viirusetõrje ajutiselt ja kontrollige, kas see aitab või mitte. Mõnel kriitilisel juhul peate viirusetõrje süsteemist eemaldama.
Kui see aitab, peate võib-olla võimalikult kiiresti viirusetõrje uue usaldusväärse vastu välja vahetama.
PARANDUS 8: Täpsemate Interneti-suvandite muutmine:
Mõnikord võivad teie Interneti-seaded häirida teie Windows 10 poodi ja takistada teid ostu sooritamast. Kui aga muudate Interneti-suvandeid Täpsemalt, võib see teid aidata. Selleks toimige järgmiselt.
- Esiteks käivitage Interneti-suvandid. Selleks navigeerige töölaua otsinguribale, tippige Interneti-võimalused ja avage vastav otsingutulemus.

- Järgmisel ekraanil navigeerige ikooni Täpsem vahekaardil (vertikaalses menüüs) ja suvandite loendis veenduge, et Ärge salvestage krüptitud lehti kettale võimalus on Keelatud. Kui ei, tühjendage märkeruut.
- Nüüd klõpsake nuppu Rakenda ja seejärel klõpsake nuppu OKEI.
PARANDUS 9: Keela puhverserveri seaded:
Kui kasutate veebipõhiseks privaatsuseks puhverserverit, võib see teil Windows 10 poest rakenduse ostmisest hoiduda. Parim võimalus on puhverserveri seadete keelamine. Selleks toimige järgmiselt.
- Esiteks käivitage Interneti-suvandid. Selleks navigeerige töölaua otsinguribale, tippige Interneti-võimalused ja avage vastav otsingutulemus.

- Nüüd navigeerige vertikaalsest menüüst Ühendus ja seejärel klõpsake nuppu LAN seaded vaheleht.
- Toas LAN-i seaded aknas veenduge, et kõik valikud oleksid Keelatud ja seejärel klõpsake nuppu OKEI.
- Kui olete puhverserveri keelanud, saate Windows 10 poest osta mis tahes rakenduse.
Need olid mõned kiired ja lihtsad meetodid, mis aitavad teil juhuks, kui Windows 10 pood ei luba teil rakendust osta. Oletame siiski, et kõik ülaltoodud meetodid ei aita teid. Sel juhul soovitame rakenduse osta muust seadmest (mobiil / arvuti) ja seejärel selle olemasolevasse arvutisse üle kanda.
Enamasti, kui te ei saa rakendust Windows 10 poest osta, on see tingitud sellest, et rakendus värskendab taustal. Sellisel juhul ei saa muud teha kui oodata ja värskendada, kuni saate rakenduse alla laadida. Kui teil on küsimusi või tagasisidet, kirjutage kommentaar allpool olevasse kommentaarikasti.



