World of Warcraft: kuidas FPS-i languse probleemi arvutis parandada
Varia / / August 04, 2021
Kui teil on endiselt tipptasemel arvuti, kannatab World of Warcraft'i mängu mängides FPS-i langemisprobleem? Siit saate teada, kuidas seda probleemi lahendada.
Blizzard üritab Windowsi arvutites alati Gamingi jaoks kõvasti pingutada. Iga värskendusega toovad need mängijatele midagi uut ja põnevat. Kuid tundub, et kuidagi ei õnnestu neil mängude luksumisest ja probleemidest üle saada.
Kogukonna foorumites meeldib Tuisk, teatasid paljud kasutajad regulaarselt erinevatest probleemidest, mida nad oma Windows 10 arvutis mängides kogevad. Vahepeal hakkasid kasutajad pärast 9.0.5 plaastri värskendust järsku pärast 9.0.5 plaastri värskendamist teatama FPS-i languse probleemist World of Warcraft'i mängides.
Muidugi võivad selle taga olla erinevad põhjused. Kuid sellegipoolest oleme selle probleemi ilmnemise suhtes täiesti abimatud, isegi kui kellelgi on tipptasemel mängujõud. Noh, täna räägime selles juhendis näpunäidetest, kuidas lahendada World of Warcraft FPS tilkade probleem Windows 10 arvutis. Niisiis, pikemalt mõtlemata, sukeldume sellesse ja leiame erinevad viisid FPS-i langemisprobleemist vabanemiseks.

Lehe sisu
-
Kuidas parandada FPS-i languse probleemi World of Warcraftis arvutis
- # 1 Värskendage oma GPU draiverit
- # 2 Mängusiseste seadete muutmine
- # 3 Määra kõrge prioriteediga tegumihaldur
- # 4 Lülitage mänguriba välja
- # 5 Nvidia või AMD juhtpaneeli seadete kohandamine
- # 6 Muutke graafikasüsteemi seadete prioriteeti
- # 7 Kustuta tempefailid
- Mõned täiendavad parandused:
Kuidas parandada FPS-i languse probleemi World of Warcraftis arvutis
Tänapäeval soovitavad paljud veebisaidid selle probleemi lahendamiseks proovida mitut asja. Kuid lõpuks ei saa te midagi ja satute samasse olukorda. Seega põhinevad siin FPS-i languse probleemi lahendamiseks pakutavad sammud täielikult meie isiklikul kogemusel. Nii, jah! Vaatame, kas see aitab teid. Kuid enne seda vaadake World of Warcrafti käitamiseks minimaalseid ja soovitatud PC-näitajaid.
World of Warcraft Nõuded süsteemile (minimaalselt):
- Protsessor: AMD FX-8100 või Intel Core i5-760
- RAM: 4 GB RAM
- OS: Windows 7 või uuem 64-bitine
- GPU: AMD Radeon HD 7850 2GB või NVIDIA GeForce GTX 560 2GB või Intel HD Graphics 530 (45W)
- P-SHADER: 5.0
- V-SHADER: 5.0
- TASUTA SÄILITAMINE: Vähemalt 70 GB
- VRAM: 2 GB
World of Warcraft Soovitatavad nõuded:
- Protsessor: AMD FX-8310 või Intel Core i7-4770
- RAM: 8 GB
- OS: Windows 10 64-bitine
- VIDEOKAART: AMD Radeon R9 280 või NVIDIA GeForce GTX 960
- P-SHADER: 5.1
- V-SHADER: 5.1
- TASUTA SÄILITAMINE: Vähemalt 70 GB
- VRAM: 4GB
# 1 Värskendage oma GPU draiverit
GPU draiveri värskendamiseks on kaks meetodit. Esimene pärineb seadmehaldurist ja teine on teie GPU tootja ametlikult veebisaidilt. Siin pakume teile ainult juhi värskendamiseks seadmehalduri abil toiminguid.
- Kõigepealt avage Windowsi arvutis seadmehaldur, kasutades klahve Win ja R.
- Seejärel laiendage lihtsalt võrguadapterit ja paremklõpsake graafikakaardi nimel. See avab rippmenüü kontekstimenüü.
- Valige selles menüüs suvand Värskenda draivi.

Kuulutused
See on kõik. Nüüd hakkab see automaatselt värskendusi otsima. Vahepeal, kui see midagi saab, teavitab ta teid sellest.
# 2 Mängusiseste seadete muutmine
Kõigepealt käivitage Warcraft'i maailm ja navigeerige oma graafiliste seadete juurde. Seejärel muutke seadetes neid muudatusi:
- Valige kuvarežiim täisekraanile ja keelake aliasing ja Vsync.
- Pärast seda määrake eraldusvõime skaala kindlasti 100 protsendiks. Kuid kui märkate veelgi FPS-i languse probleemi, vähendab allakriipsutamise võimaluse vähendamine umbes 90 protsendini visuaalset kvaliteeti. Kuid teie jõudlus suureneb põhiseadetes palju.
- Samuti muutke tekstuuri eraldusvõimalus õigeks või madalaks, sõltuvalt teie GPU õigekirja tihedusest, võimaldades projitseeritud tekstuurid pooleks.
- Valige vaate kauguse valikuks umbes 7, mis on vaikeväärtus.
- Soovitame muuta keskkonna üksikasjade seade ja maapinna segaduse valikud 1-le.
- Määrake varju kvaliteet madalaks.
- Vedelad detailid õiglaseks.
- Keelake helivõllid ja seadke osakeste tiheduse valik madalale.
- Samuti määrake SSAO madalaks.
- Keela teravussügavus ja kontuurirežiim.

Kuulutused
Seejärel rakendage tehtud muudatused. Pärast muudatuste rakendamist lubage kindlasti reidi ja aku maa seaded. See on kõik. Proovige nüüd mängu mängida ja kontrollige, kas see aitab.
# 3 Määra kõrge prioriteediga tegumihaldur
Pärast War of Warcraftile esmatähtsa tähtsuse andmist teatatakse paljudele kasutajatele, et nad parandavad FPS-i väljalangemise probleemi Warcraft'i mängides.
- Nii et kõigepealt avage oma tegumihaldur ja vahekaardil protsessid.
- Seejärel peate paremklõpsama World of Warcraftil.
- Seejärel valige rippmenüüst üksikasjade avamiseks suvand.
- Nüüd tõstke vahekaardil Üksikasjad esile wow.exe rakendus ja klõpsake sellel lihtsalt paremklõps.
- Seejärel seadke prioriteediks kõrge.
See eraldab omakorda rohkem ressursse World of Warcraft mängimiseks ja teie arvuti jõudluse suurendamiseks. eriti kui teil on taustal töötamas muid programme, et vähendada teiste protsessorite kasutamist programmid. Seetõttu soovitan teil kõik taustal töötavad rakendused peatada, et WOW saaks sujuvaks töötamiseks rohkem ressursse.
# 4 Lülitage mänguriba välja
Kui ülaltoodud kolm meetodit ei aita teil Windows 10 arvutis FPS-i langemise probleemi lahendada. Seejärel aitavad need toimingud teil seda parandada. Järgige samme:
- Esialgu saate seadeid otsida Cortana otsinguriba abil või lihtsalt vajutada Win + I võti klaviatuurilt.
- Nüüd navigeerige valikule Gaming ja valige vasakult paanilt mänguriba ning lülitage selle väljalülitamiseks nuppu, nagu on näidatud alloleval pildil.
- Pärast seda valige vasakpoolsel paanil valik Pildistamised ja lülitage taustsalvestuse, salvestava video ja salvestatud heli seaded välja.
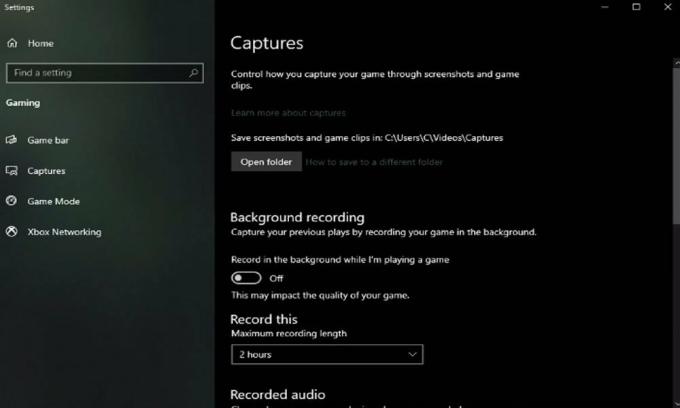
# 5 Nvidia või AMD juhtpaneeli seadete kohandamine
Esiteks avage Nvidia juhtpaneel. Vahepeal, kui teil on AMD GPU, saate sama sammu teha ka AMD draiverikomplektiga. Igatahes, kui olete Nvidia juhtpaneeli avanud, toimige järgmiselt.
- 3D-seadete haldamiseks navigeerige.
- Seejärel klõpsake programmi sätetel ja valige kohandatava programmi lisamiseks.
- Pärast seda lisage World of Warcraft lihtsalt programmide loendisse.
- Seejärel peate muutma mõnda seadet. Kuid veenduge, et Cuda seade oleks seatud teie peamisele GPU-le ja määrake ka energiahalduse režiim maksimaalse jõudluse eelistamiseks.
- Noh, ärge unustage tekstuuri filtreerimise kvaliteedi seadmiseks jõudlust.

See on kõik. Käivitage mäng uuesti ja kontrollige, kas see aitab. Kui see ei saa teid üldse aidata, liikuge selle parandamiseks järgmise võimaliku sammu poole.
# 6 Muutke graafikasüsteemi seadete prioriteeti
Seal on palju kasutajaid, kes teatasid sellest, lisades mängu graafikaseadetes suure jõudlusega. Nii võite proovida ka seda üks kord ja kontrollida, kas see aitab.
- Nii et kõigepealt avage oma graafilise süsteemi seaded.
- Seejärel valige sirvimisvalik. See avab teie failide uurija.

- Sealt navigeerige draivi juurde, kuhu mängu salvestate.
- Pärast seda valige programmifailides World of Warcraft jaemüük kindlasti rakendus WOW.

- Seejärel lisage see programmide loendisse.
- Kui see on lisatud, saate muuta rakenduse valikuid nii, et graafikaeelistus oleks seatud kõrgele jõudlusele.
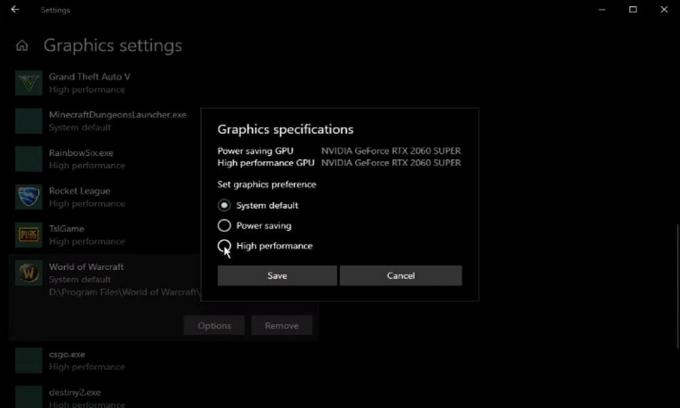
Seniks ärge unustage muudatusi rakendada. See on kõik. Nüüd taaskäivitage arvuti ja käivitage siis War of Worldcraft ja kontrollige, kas FPS-i langemisprobleem on lahendatud või mitte.
# 7 Kustuta tempefailid
Kui ülaltoodud meetodid teile ei sobi, võite proovida ajutised failid kustutada, kuna need võivad põhjustada viivitust. Kui kõvaketas on segamini, otsige lihtsalt protsentuaalset temp. Seejärel vajutage sisestusklahvi. Nüüd avaneb kaust, mis sisaldab kõiki teie programmide salvestatud ajutisi faile, mis tuleks kustutada.
Nii saate turvaliselt kustutada kõik selles kaustas olevad elemendid. Pidage siiski meeles, et mõned failid võivad jääda ka pärast kõigi kustutamist. Nii et kui te siiski märkate, ei pea te muretsema.

Mõned täiendavad parandused:
- Võite proovida mängu administraatori õigustega käivitada ja kontrollida, kas see võib aidata, kuna paljud kasutajad teatasid, et administraatoritega mängu käivitades hakkavad nad jälle saama kõrge FPS-i.
- Kontrollige, kas taustal pole ootel OS-i värskendusi.
- Kuna see on serveripõhine mäng, saate kontrollida, kas saate mängu mängides õige kiiruse. Võite oma brauseri abil kontrollida ka oma Interneti-kiirust.
- Kui miski ei aita teil saada suurt FPS-i, proovige üks kord mängu uuesti installida. Kuid pidage meeles, et see võib kustutada ka teie mängude andmed.
Nüüd käivitage mäng World of Warcraft ja kontrollige, kas see aitab. Oletagem näiteks, et kui teil on World of Warcraftiga mängimise ajal fikseeritud Windows 10 arvutis endiselt madal FPS-i languse probleem. Seejärel soovitame edasise abi saamiseks pöörduda Microsofti tugitiimi poole.
Loe ka: Doom Eternal Vana-Jumala 2. osa Eskalatsioon Kohtumispaigad.
Nii saate FPS-i langemise probleemi oma Windows 10 arvutis parandada, mängides World of Warcraft'i ilma luksumiseta. Loodame, et ülalnimetatud parandused töötasid teie jaoks. Kui teil on meie jaoks küsimusi või ettepanekuid, võtke meiega ühendust kommentaaride jaotises. Samuti saate vaadata meie uusimat juhendit Getdroidtips.



