Parandus: Google Chrome'i värskenduse veakood - 7: 0x80040801
Varia / / August 04, 2021
Nagu paljud Windowsi kasutajad, proovivad nad värskendada oma Google Chrome'i versiooni kõige uuemale saadaolevale versioonile, kuid sageli ilmnevad nad tõrkekoodiga -7: 0x80040801. See juhtub erinevatel põhjustel ja nende seas on ka kõige olulisemad; Kui Google'i värskendusteenus on keelatud, kui tulemüür on Google'i värskendusteenuse blokeerinud või kui Google Chrome'i installimine iseenesest on rikutud.
Mitmel põhjusel on saadaval ka mitu lahendust. Täna tutvustame selles artiklis kolme kindlat lahendust, mis lõpuks veakoodi lahendavad - 7: 0x80040801. Nende kohta lisateabe saamiseks vaadake allpool:
Lehe sisu
-
Kuidas parandada Google Chrome'i värskenduse veakoodi - 7: 0x80040801?
- PARANDUS 1: Google'i värskendusteenuse sundkäivitamine:
- PARANDUS 2: Google'i värskendusteenuse lubamine loendisse tulemüüri seadetest:
- PARANDUS 3: Installige uuesti Google Chrome'i uusim versioon:
Kuidas parandada Google Chrome'i värskenduse veakoodi - 7: 0x80040801?

1. PARANDUS: sundkäivitage Google'i värskendusteenus:
Esimene lahendus, mida saate proovida, on „Google'i värskendusteenuse sundkäivitamine”. Google Update Service on peamine vastutav teenus Google Chrome'i brauseri värskendamine ja kui teenust ei lubata ega lubata vajadusel tegutsema panna, võib see käivitada ütles viga.
Veelgi enam, kui teie süsteem kasutab jõudluse optimeerimiseks mõnda spetsiaalset rakendust, on rakendusel sunniviisilised keelatud teenused, mida peetakse mittevajalikuks.
Kui mõni selline süsteemi optimeerimise tööriist on keelanud teie Chrome'i võimaluse ennast automaatselt värskendada, siis selles juhul sundige Google Update'i teenust ekraanil Teenused käivitama ja seejärel konfigureerige selle teenuse olekuks Lubatud. Selleks toimige järgmiselt.
- Esiteks vajutage Windows + R ja käivitage Käivita dialoogiboks.
- Nüüd Käivitage viip, tippige tühja tekstiruumi teenused.msc, kliki Okeija see käivitab Teenuste aken.

- Teenuse aknas kerige teenuste loendit alla ja leidke see Google Update Services (gupdate).
- Paremklõpsake selle kohal ja valige siis Atribuudid alammenüüst.

- Nüüd akna Atribuudid sees Vahekaart Üldine, määrake Käivitamise tüüp as Automaatne (viivitatud käivitamine).
- Vastavalt Teenuse olek jaotises klõpsake nuppu Alusta vaheleht, et sundida teenust käivitama, ja klõpsake siis nuppu Rakenda muudatuste salvestamiseks.
- Nüüd leidke asukoht Google'i värskendusteenused (gupdatem) teenuste loendist ja korrake ka selle jaoks sarnaseid samme (4., 5., 6.).
- Kui tehtud, taaskäivitage arvuti ja kontrollige, kas nimetatud probleem lahenes või mitte.
PARANDUS 2: Google'i värskendusteenuse lubamine loendisse tulemüüri seadetest:
Veel üks asi, mida saate teha tõrkekoodi - 7: 0x80040801 vältimiseks, on veenduda, et aktiivne tulemüür ei takista praegu värskendusteenusel värskendamisprotsessi hõlbustamist. Selleks toimige järgmiselt.
- Esiteks vajutage Windows + R ja käivitage Käivita dialoogiboks.
- Sisestage nüüd käsu Run käsk tühja tekstiruumi kontrolltulemüür.cpl ja seejärel klõpsake nuppu Okei. See käivitab Windows Defenderi tulemüür.

- Windowsi tulemüüri sees navigeerige vasakpoolse paani menüüsse ja seejärel klõpsake nuppu Rakenduse või funktsiooni lubamine Windows Defenderi tulemüüri kaudu.
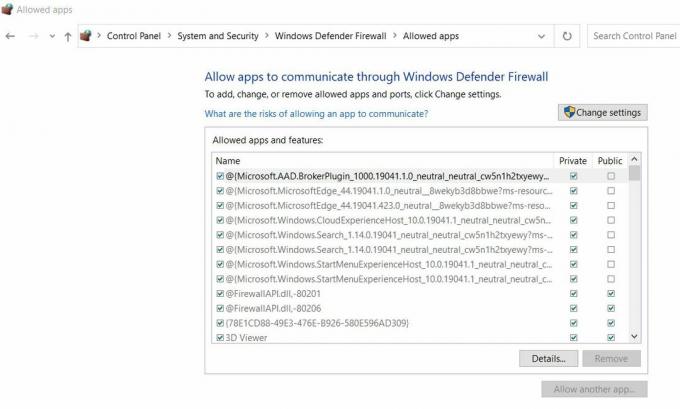
- Järgmisel ekraanil jaotises Lubatud rakendus ja funktsioonid menüüs klõpsake nuppu Muuda seadeid vaheleht.
- Edasi Kasutajakonto kontroll klõpsake nuppu Jah.
- Nüüd, kui olete administraatori juurdepääsu saanud, kerige valikute loendis ja leidke see googleupdate.exe.
- Kui olete selle leidnud, märkige märkeruudud seotud mõlemaga Privaatne ja Avalik ja seejärel klõpsake nuppu OKEI.
- Lõpuks, kui olete edukalt loendisse lisanud googleupdate.exe, kontrollige, kas see on aidanud nimetatud probleemi lahendada või mitte.
PARANDUS 3: Installige uuesti Google Chrome'i uusim versioon:
Kui ükski ülalnimetatud parandustest teie jaoks ei töötanud, kaaluge lõpuks Google Chrome'i uusima versiooni uuesti installimist.
Google Chrome'i desinstallimise ajal kustutage kindlasti seotud vahemälu kaust. Seotud vahemälu kausta kustutamise ajal ei pruugi te kaotada ka oma kasutaja seadeid, järjehoidjaid ega muid kasutajaandmeid.
Märge: Enne alustamist veenduge, et Google Chrome on suletud, sealhulgas ka salviriba agent.
- Esiteks vajutage Windows + R ja käivitage Käivita dialoogiboks.
- Sisestage nüüd käsu Run käsk tühja tekstiruumi appwiz.cpl ja seejärel klõpsake nuppu Okei. See käivitab Programmid ja funktsioonid ekraanil.

- Järgmisel ekraanil otsige üles Google Chrome valikute loendist paremklõpsake selle kohal ja valige Desinstalli. Järgige ekraanil kuvatavaid juhiseid ja viige desinstallimisprotsess lõpule.
- Kui see on tehtud, taaskäivitage sinu arvuti.
- Pärast süsteemi uuesti alustamist taaskäivitage RUN-käsk, tüüp % localappdata% ja seejärel klõpsake nuppu Okei. See käivitab teie aktiivse Microsofti kontoga seotud kausta Local.

- Seejärel avage Google'i kaust, paremklõpsake nuppu Chrome kaust ja seejärel Kustuta kogu kataloog koos kõigi selle alamkaustadega.
- Kui olete Chrome'i kohaliku andmevahemälu kausta kustutanud, installige Chrome uuesti uuesti.
- Navigeerige lehele Google Chrome'i ametlik allalaadimisleht ja laadige oma arvutisse alla uusim versioon.
- Pärast allalaadimist avage käivitatav fail ja järgige installiprotsessi lõpuleviimiseks ekraanil kuvatavaid juhiseid.
Need olid 3 parimat usaldusväärset parandust, mis aitavad teil lahendada Google Chrome'i värskenduse veakoodi - 7: 0x80040801. Kui kasutate mõnda neist, ei esine nimetatud viga enam ja saate Google Chrome'i kiiresti värskendada.
Kuulutused
Selle artikli lõpus loodame, et ülalnimetatud teave osutub teie jaoks kasulikuks ja asjakohaseks. Kui teil on küsimusi või tagasisidet, kirjutage kommentaar allpool olevasse kommentaarikasti.


