Parandus: Google Chrome kukkus Windows 10-s kokku
Varia / / August 04, 2021
Kuigi Google Chrome on aruannete järgi hõivanud umbes 67% ülemaailmsest lauaarvutite Interneti-brauseri turuosa osast, on mõnedel õnnetutel kasutajatel endiselt arvutis selle brauseriga mitu probleemi. Järsku on Google Chrome pärast viimase 90.0.4430.212 versiooni installimist 2021. aasta mais üsna tihti kokku kukkunud. Kui olete ka sama probleemiga silmitsi, saate vaadata lahendust Fix: Crashed Google Chrome Windows 10 | Parandage pealkirjata tühi leht.
Paari usaldusväärse allika andmetel on kasutajatel probleeme Google Chrome'i laienduste ja vahelehtedega, mis kas kokku jooksevad või sulgevad. Nende probleemide tõttu on nüüd Chrome'i subreddit ja Chrome'i tootefoorumid hakkasid alates 10. maist 2021 postitama mitmeid kaebusi. Mitte ainult laiendused ei jookse kokku, vaid ka teised Chrome'i seadete lehed hakkavad krahhima.
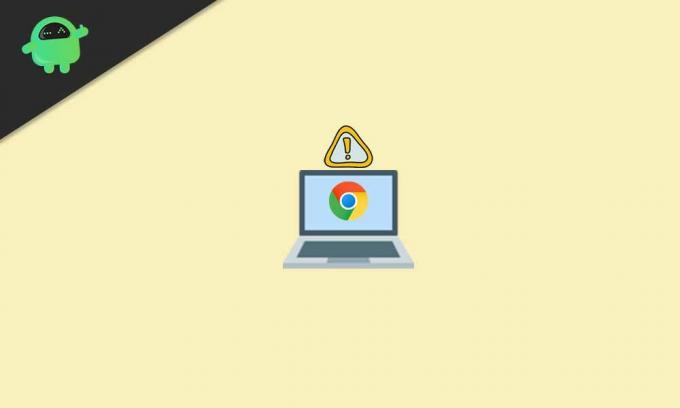
Parandus: Google Chrome kukkus kokku Windows 10-s | Parandage pealkirjata tühi leht
Samal ajal on mõned mõjutatud Chrome'i töölaua kasutajad teatanud, et pärast krahhi tekkimist Chrome'i liides tühjeneb ja on lihtsalt sildistatud kui "Pealkirjata". See on väga ärritav, sest inimesed armastavad Chrome'i arvutites kasutada ja nad on ka sellega harjunud.
Samuti väärib mainimist, et konkreetsed krahhid toimuvad nii tavalises kui ka inkognito sirvimisrežiimis. Õnneks on võimalik lahendus, mis aitab probleemi väga lihtsalt lahendada. Nii et te ei pea selle pärast muretsema. Soovi korral saate tutvuda ka meie videoõpetusega.
Nüüd, ilma rohkem aega raiskamata, hüppame allolevasse juhendisse.
- Kõigepealt avage Microsoft Edge brauser teie Windowsi arvutis. [Windowsi otsingu valiku avamiseks võite vajutada klahve Windows + S> Type Ed]
- Kui brauser Microsoft Edge avaneb, tippige google.com ja tabas Sisenema aadressiribal.
- Nüüd tippige Revo desinstalliprogramm ja otsige seda Google'ist. [Võite ka otse kliki siia Revo Uninstalleri ametliku veebilehe külastamiseks]
- Siin peate klõpsama Tasuta allalaadimised või klõpsake otse Kaasaskantav alates Vabavara versioon.
- See hakkab Revo Uninstalleri kaasaskantavat faili alla laadima. Pärast allalaadimist kuvatakse paremas ülanurgas viip. [Võite minna otse jaotisse Allalaadimised]
- Kliki Avatud fail ja näete allalaaditud ZIP-faili.
- Seejärel ekstraheerige zip-fail, kasutades oma arvuti tööriista 7-Zip või WinRAR.
- Kui pakitud või lahti pakitud, avage ekstraheeritud kaust.
- Avage kas kausta x64 või x86 vastavalt teie protsessori arhitektuurile (süsteemitüüp).
- Oma seadme protsessori arhitektuuri kontrollimiseks avage See arvuti > Klõpsake nuppu Atribuudid.
- Siit leiate õige süsteemitüübi.
- Kui teie süsteemi tüüp on 64-bitine, avage kaust x64. Kui süsteemitüüp on 32-bitine, avage kaust x86.
- Leiate tööriista Revo desinstallija exe-faili. Topeltklõpsake seda ja järgige ekraanil kuvatavaid juhiseid. [Kui UAC seda palub, klõpsake nuppu Jah]
- Järgmiseks klõpsake nuppu Okei kaasaskantava versiooni kiireks avamiseks.
- Ilmub hunnik installitud rakenduste loendeid. Klõpsake lihtsalt nuppu Google Chrome selle valimiseks.
- Seejärel klõpsake nuppu Desinstalli ülaosas> Luba „Tehke enne desinstallimist süsteemi taastepunkt” märkeruut.
- Kliki Jätka > Oodake paar sekundit ja ilmub uus hüpikaken.
- Nüüd klõpsake nuppu Kas kustutada ka sirvimisandmed? märkeruut selle lubamiseks.
- Lõpuks minge Desinstalli > Valige Täpsem eest Skaneerimisrežiimid.
- Kliki Skannimine > Oodake uuesti paar sekundit ja ilmub uuesti uus hüpikaken.
- Kui olete ‘Leitud registrijäägid jaotises klõpsake nuppu Vali kõik.
- Kliki Kustuta > Kui küsitakse, klõpsake nuppu Jah.
- Veel kord peate klõpsama nuppu Vali kõik ja klõpsake nuppu Kustuta. [Kui küsitakse, valige Jah]
- Kas see on tehtud? Sulgege lihtsalt rakendus Revo Desinstalliprogramm.
- Avage veel kord brauser Microsoft Edge ja otsige Google Chrome'i allalaadimist.
- Laadige Google Chrome kindlasti alla oma ametlikult veebisaidilt.
- Pärast Chrome'i installifaili allalaadimist klõpsake nuppu Avage see ja valige Jookse installiprotsessi algatamiseks. [Kui UAC seda nõuab, klõpsake administraatoriõiguste lubamiseks nuppu Jah]
- Chrome'i installiprotsess algab ja selle lõpuleviimiseks võib kuluda aega. Nii et olge kannatlikkust.
- Pärast installimist avaneb Chrome'i brauser> klõpsake nuppu Alustama.
- Kliki Vahele jätma järgmisel ekraanil> klõpsake nuppu Jäta uuesti vahele järgmisel ekraanil.
- Nüüd klõpsake nuppu Ei aitäh järgmisel ekraanil> Olete kõik valmis.
- Avage lihtsalt Chrome'i veebipood ja installige varem krahhinud laiendused.
- Nautige!
See on kõik, poisid. Oletame, et olete selle juhendi väga kasulikuks pidanud. Täiendavate päringute korral andke meile sellest teada allpool olevas kommentaaris.



