Mis on ekraanidraiveri desinstalliprogramm ja kuidas seda Windows 10-s kasutada?
Varia / / August 04, 2021
Arvuti või sülearvuti kasutamine muutub sujuvamaks, kui kasutaja kasutab tööriistu, tarkvara, programme ja muid kasulikke komponente. Üks selline tööriist, mida täna arutame, on Display Driver Uninstaller või DDU. Samuti on paljud kasutajad leidnud viise, kuidas õppida kuvaridraiveri desinstalliprogrammi kasutamist oma Windows 10 arvutites. Seega arutame täna seda kõike.
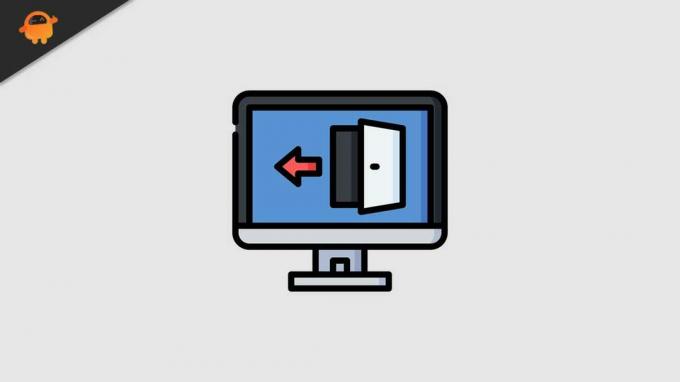
Selles artiklis käsitleme üksikasjalikku selgitust selle kohta, mis on ekraanidraiveri desinstalliprogramm ja kuidas saate draiveri desinstalliprogrammi oma Windows 10 arvutis kasutada. Lisateabe saamiseks lugege allolevat teavet:
Lehe sisu
- Mis on ekraanidraiveri desinstalliprogramm?
-
Kuidas displeidraiveri desinstallijat Windows 10 arvutis kasutada?
- 1. meetod: eemaldage oma graafikakaardi draiver kuvadraiveri desinstalliprogrammi abil:
- 2. meetod: eemaldage graafikakaardi draiver turvarežiimis:
Mis on ekraanidraiveri desinstalliprogramm?
Kuvadraiveri desinstalliprogramm on kolmanda osapoole tööriist või rakendus, mida kasutatakse pühendatult graafikakaardi draiverite eemaldamiseks sülearvutitest ja arvutitest. See draiveri eemaldamise utiliit on tasuta kasutamiseks ning on paljude arvutikasutajate seas äärmiselt tuntud ja kasutatav.
Ekraanidraiveri desinstalliprogrammi abil saab AMD / NVIDIA / Inteli graafikakaardi draiverid ja mitu muud paketti oma süsteemist täielikult eemaldada. Kuid selle utiliidi puhul on erandlik see, et see mitte ainult ei eemalda draivereid, vaid kustutab ka kõik graafikakaardiga seotud failid sisaldavad, sealhulgas registrikirjeid, kaustu ja installimist pakendid.
Kuidas displeidraiveri desinstallijat Windows 10 arvutis kasutada?
Õppime, kuidas displeidraiveri desinstallijat kasutada.
Märge:
Enne protsessi alustamist soovitame teil luua süsteemitaaste, kuna displeidraiveri desinstalliprogramm on a võimas tööriist ja juhul, kui midagi läheb planeerimata, saate süsteemi taastada, kasutades lihtsalt taastepunkti.
1. meetod: eemaldage oma graafikakaardi draiver kuvadraiveri desinstalliprogrammi abil:
Graafikakaardi draiveri eemaldamiseks ekraanidraiveri desinstalliprogrammi abil toimige järgmiselt.
- Esiteks laadige alla uusim versioon Kuva draiveri desinstalliprogramm ametlikult platvormilt arvutisse. Selle allalaadimise ajal on tööriist a kujul 7zip arhiiv.
- Siit leidke allalaaditud fail ja topeltklõpsake seda. Näete kiiret tööriista väljavõtmist. Valige lihtsalt asukoht, kust soovite selle välja tõmmata, ja seejärel klõpsake nuppu Väljavõte vaheleht.
- Nüüd, kui tööriist on välja pakitud, topeltklõpsake nuppu Kuva draiveri desinstalliprogramm ikooni ja avage see. Teile saadetakse kiiresti hoiatusteade, soovitatav on seda tööriista kasutada turvarežiimis. Siin peate käivitama Ohutu režiim. Selle eest,
- Vali Ohutu režiim valik Käivitusvalik menüü.
- Kui olete valinud Ohutu režiim, klõpsake nüüd nuppu Taaskäivitamise nupp.
Märge:
Ekraanidraiveri desinstalliprogrammi saate käivitada ka tavarežiimis, valides Normaalne menüüst Käivitusvalikud.
- Nüüd kord Kuva draiveri desinstalliprogramm avaneb, näete teavet oma graafikakaardi kohta.
- Siin aga Kuva draiveri desinstalliprogramm tuvastab teie graafikakaardi draiveri automaatselt, kuid kui ei, saate ekraani paremas servas olevast menüüst selle siiski käsitsi valida.
- Lisaks märkate vasakpoolse paani menüüs kolme nuppu.
- Klõpsake siin nuppu Nupp Puhasta ja taaskäivita juhuks, kui installite oma graafikakaardile uue draiveri.
- Või kasutage Nupp Puhastamine ja väljalülitamine juhuks, kui installite uue graafikakaardi ja draiveri eemaldamiseks, seejärel lülitage arvuti välja.
- Kolmas nupp, mis ütlebPuhastage ja taaskäivitage märkus”Puhastab draiverit ilma süsteemi taaskäivitamata; see võib aga mõnikord tekitada probleeme musta ekraaniga.
Kui olete valinud mõne ülaltoodud toimingu hulgast, peate nüüd ootama, kuni displeidraiveri desinstalliprogramm draiveri eemaldab.
- Teie arvuti taaskäivitub nüüd automaatselt ja kui see on tehtud, eemaldatakse ekraanidraiver täielikult ja kõik sellega seotud vead lahendatakse aja jooksul.
- Lisaks peate installima oma graafikakaardile uue draiveri ja kontrollima, kas probleem lahenes või mitte.
2. meetod: eemaldage graafikakaardi draiver turvarežiimis:
- Esiteks klõpsake nuppu Start-nupp, hoidke Tõstuklahv ja klõpsake nuppu Toitenupp. Nüüd, kui hoiate Tõstuklahv, klõpsake nuppu Taaskäivita valik.
- Kui teie arvuti taaskäivitub, klõpsake nuppu Veaotsing seejärel valige Täpsemad valikud.
- Klõpsake veel nuppu Startup Settings -> Restart .
- Vajutage nüüd valikute loendist vastavat numbrit, et valida turvarežiimi mis tahes versioon.
- Kui turvarežiim taaskäivitub, käivitage Kuva draiveri desinstalliprogramm ja seejärel järgige kuvaridraiveri kustutamiseks 1. meetodi juhiseid.
- Kasutajad, kes ei pääse ekraanirežiimi desinstalliprogrammi kaudu turvarežiimile, võivad proovida tööriista käivitada otse turvarežiimist artiklis ülalkirjeldatud protsessiga.
Kuvadraiveri desinstalliprogramm on üks abivalmis, hõlpsasti kasutatav, kuid samas võimas tööriist, mis muudab suurema osa ülesandest kiireks ja probleemideta. Tööriista kasutamiseks ei pea seda tingimata oma süsteemi alla laadima, vaid saab järgida ka ülaltoodud meetodeid ja tööriista käivitada.
Kuvadraiveri desinstalliprogramm toetab 32- ja 64-bitiseid süsteeme ning ühildub ka Windowsi vanemate versioonidega. See ei kasuta palju teie süsteemi ressursse ja seda saavad isegi algajad üsna kiiresti kasutada. Kui teil on küsimusi või tagasisidet, kirjutage kommentaar allpool olevasse kommentaarikasti.
Kuulutused



