Parandus: COD Black Ops Külma sõja krahh
Varia / / August 04, 2021
Call of Duty: Black Ops'i külm sõda on esimese isiku tulistaja tiitel Call of Duty frantsiisi all. Kuigi pealkiri muutub lahingukuningate kogukonna seas üsna populaarseks, näib, et selles mängus on tohutult palju vigu ja vigu. Enamik arvutikasutajaid mõjutab COD Black Ops Cold War Crashingi probleem isegi 2021. aastal. Kui teil on ka sama probleem, järgige kindlasti seda juhendit.
Kõige ärritavam on see, et alati, kui mängijad üritavad fuajeesse siseneda või oma arvutis mängu alustada, hakkab see palju kokku kukkuma. Isegi mõned mõjutatud mängijad on teatanud, et kogevad sageli krahhi, mida sellisest frantsiisi tiitlist oodata pole. Isegi mäng näib silmitsi mitme veaga, näiteks musta ekraaniga seotud probleemid, viivitused, kogelemised, kaadritilgad, visuaalsed graafilised tõrked ja palju muud.
Lehe sisu
- Miks COD Black Ops Cold War Crashes?
-
Parandus: COD Black Ops Külma sõja krahh | 2021. aasta uuendus
- 1. Kontrollige süsteeminõudeid
- 2. Värskendage graafika draivereid
- 3. Värskendage Windowsi operatsioonisüsteemi järk
- 4. Käivitage mäng administraatorina
- 5. Käivitage mäng DirectX 11 versioonis
- 6. Sulgege muud taustajooksud
- 7. Mängude failide skannimine ja parandamine
- 8. Keela vertikaalne sünkroonimine
- 9. Proovige kasutada mõnda muud piirkonda
- 10. Lülituge klaasitud kuvarežiimile
- 11. Valige Windowsi kuva keeleks inglise keel
- 12. Veenduge, et Activisioni ja Blizzardi kontod on lingitud
- 13. Keela riistvarakiirusega GPU ajastamine
- 14. Keela mängusisene kiirjälgimine
Miks COD Black Ops Cold War Crashes?
Kui väga täpne olla, siis on sellise teema taga paar võimalikku põhjust. Näiteks vananenud graafikadraiveri versioon, aegunud Windowsi operatsioonisüsteemi järk, probleemid DirectX-iga, ühildumatusprotsessid süsteeminõuetega, rikutud või puuduvad mängufailid, kiirendatud protsessor / GPU sagedus ja palju muud.
Selle probleemi lahendamiseks jagasime kõiki võimalikke lahendusi, mida võite järgida.

Parandus: COD Black Ops Külma sõja krahh | 2021. aasta uuendus
Kui räägime võimalikest põhjustest, siis mõned neist on tänapäeval arvutimängude osas üsna tavalised. Mõned põhjused võivad mitme aspekti tõttu käivitada käivitamise krahhi ja enamasti võivad need juhtuda teie lõpus. Hüppame pikemalt mõtlemata allolevasse juhendisse.
1. Kontrollige süsteeminõudeid
Mängu süsteeminõuete kontrollimine on piisavalt vajalik, kui teil on arvutis mängu käivitamise või mängimisega mitu probleemi. Siin oleme jaganud minimaalsed ja soovitatud süsteeminõuded, mida peaksite üks kord kontrollima, kui te pole kindel, kas teie arvuti konfiguratsioon on piisavalt võimeline või mitte.
Miinimumnõuded:
- Operatsioonisüsteem: Windows 7 64 Bit (SP1) või Windows 10 64 Bit (v.1803 või uuem)
- Protsessor: Intel Core i3-4340 või AMD FX-6300
- RAM: 8 GB
- HDD: MP ainult 35 GB, 82 GB kõigi mängurežiimide jaoks
- GRAAFIKA: NVIDIA GeForce GTX 670 / GeForce GTX 1650 või Radeon HD 7950
Soovitatavad nõuded:
- OS: Windows 10 64 Bit
- Protsessor: Intel Core i5-2500K või AMD Ryzen R5 1600X protsessor
- RAM: 12 GB
- HDD: 82 GB
- GRAAFIKA: NVIDIA GeForce GTX 970 / GTX 1660 Super või Radeon R9 390 / AMD RX 580
2. Värskendage graafika draivereid
- Vajutage Windows + X klahvid Kiire käivitamise menüü.
- Nüüd klõpsake nuppu Seadmehaldus loendist> Topeltklõps peal Ekraaniadapterid.
- Paremklõps spetsiaalsel graafikakaardil, mida kasutate.

Kuulutused
- Järgmisena valige Draiveri värskendamine > Valige Otsige draivereid automaatselt.
- Kui saadaval on värskendus, laadib see alla ja installib uusima versiooni.
- Kui see on tehtud, taaskäivitage arvuti muudatuste rakendamiseks.
3. Värskendage Windowsi operatsioonisüsteemi järk
- Vajutage Windows + I klahvid Windowsi seaded menüü.
- Järgmiseks klõpsake nuppu Värskendamine ja turvalisus > Valige Kontrolli kas uuendused on saadaval all Windowsi uuendus jaotises.

- Kui funktsioonivärskendus on saadaval, valige Laadige alla ja installige.
- Värskenduse lõpuleviimine võib aega võtta.
- Värskenduse täielikuks installimiseks taaskäivitage arvuti.
4. Käivitage mäng administraatorina
- Paremklõps kohta Call of Duty: Black Ops'i külm sõda exe otseteefail arvutis.
- Nüüd valige Atribuudid > Klõpsake nuppu Ühilduvus vaheleht.

- Luba Käivitage see programm administraatorina märkeruut.
- Kliki Rakenda ja valige Okei muudatuste salvestamiseks.
5. Käivitage mäng DirectX 11 versioonis
- Avatud Battle.net (Blizzard) käivitaja arvutis.
- Minema Mängud > Klõpsake nuppu Call of Duty: BOCW.
- Valige Valikud > Valige Mängu seaded.
- Alates Musta Opi külm sõda jaotises klõpsake nuppu Täiendavad käsureaargumendid märkeruut selle lubamiseks.
- Järgmiseks tippige -d3d11 ja mängige Black Ops Cold War mängu, et jõuliselt DirectX 11 režiimis töötada.
6. Sulgege muud taustajooksud
- Vajutage Ctrl + Tõst + Esc klahvid Task Manager.
- Nüüd klõpsake nuppu Protsessid sakk> Klõpsake ülesannete valimiseks, mis töötavad asjatult taustal ja tarbivad piisavalt süsteemiressursse.
- Kliki Lõpeta ülesanne selle ükshaaval sulgeda.
- Kui see on tehtud, taaskäivitage süsteem ja kontrollige probleemi.
7. Mängude failide skannimine ja parandamine
- Ava Battle.net klient > Ava Mängud.
- Klõpsake nuppu Call of Duty: BOCW pealkiri.
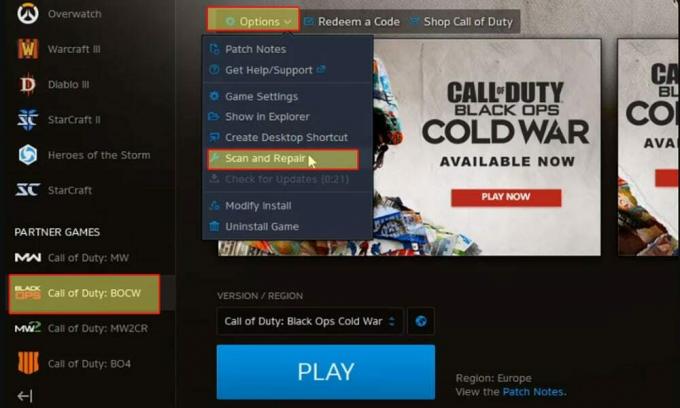
Kuulutused
- Kliki Valikud > Valige Skaneerimine ja parandamine.
- Kui protsess on lõpule jõudnud, klõpsake nuppu Kontrolli kas uuendused on saadaval.
- Kui see on tehtud, taaskäivitage klient ja proovige mängu käivitada.
8. Keela vertikaalne sünkroonimine
Vertikaalne sünkroniseerimine (V-Sync) on üks kasulikest graafikavõimalustest, mis sünkroonib teie mängu kaadrisageduse ja monitori värskendussageduse, et minimeerida visuaalseid viive või värinaid. Kui aga teie arvuti konfiguratsioon pole piisavalt võimas, peaksite selle välja lülitama. Selleks tehke järgmist.
- Avatud Battle.net klient> Ava Mängud.
- Ava Call of Duty: BOCW pealkiri.
- Nüüd minge mängu sisse Seaded menüü> Klõpsake nuppu Graafika.
- Lihtsalt sätitud Keelatud nii Mängu V-Sync ja Menüü V-sünkroniseerimine valik.
- Kui olete need välja lülitanud, sulgege mäng ja avage see uuesti.
9. Proovige kasutada mõnda muud piirkonda
Mõnikord võib mõne teise piirkonna valimine lahendada mitu probleemi, nagu krahh või käivitamata jätmine või isegi ühendused mänguserveritega.
- Avatud Battle.net klient> Ava Mängud.
- Klõpsake nuppu Call of Duty: BOCW pealkiri> Versioon / piirkond jaotises klõpsake kindlasti nuppu Maa ikoon.
- Nüüd, valige mõni muu piirkond > Klõpsake nuppu Esita probleemi kontrollimiseks.
10. Lülituge klaasitud kuvarežiimile
Põhimõtteliselt on arvutis kolme tüüpi mängude kuvaakna režiimi, mida kasutajad eelistavad, näiteks Windowed, Borderless ja Fullscreen Borderless. Ekraanirežiimile lülitumine võib olla kasulik paljudele arvutikasutajatele, kui neil on arvutis must ekraan või krahhi.
- Kui olete mängus või mängu laadimise ekraanil, vajutage kindlasti nuppu Alt + Enter klahvid, et lülitada kuvarežiim aknale.
- Kui probleem on lahendatud ja saate nüüd mängu mängida, vajutage kuvamisrežiimide vahetamiseks uuesti klahve Alt + Enter.
11. Valige Windowsi kuva keeleks inglise keel
On väga oluline, et olete Windowsi kuva keele käsitsi valinud inglise keeleks, kui see on teie vaikekeel. Paljud mõjutatud mängijad on teatanud, et pärast kuvamiskeele valimist inglise keeleks on nad arvutis parandanud käivitamise krahhi.
- Vajutage Windows + I võtmed Windowsi seaded.
- Kliki Aeg ja keel > Klõpsake nuppu Keel vasakult paanilt.
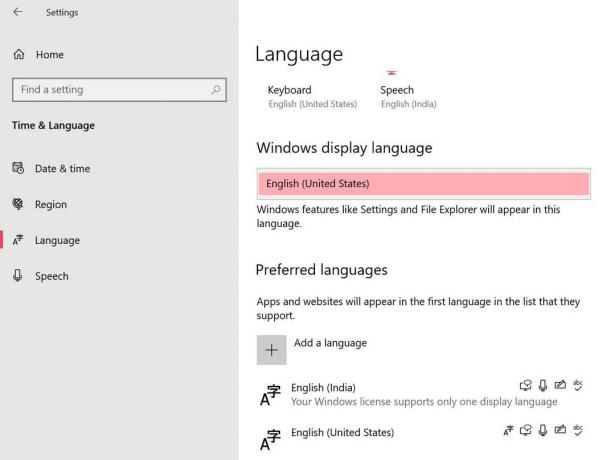
- Nüüd valige Inglise (Ameerika Ühendriigid) Windowsi kuvakeele keelte loendist.
- Sel juhul ei leidnud te loendist oma eelistatud keelt, klõpsake kindlasti nuppu Lisage keel.
- Kui see on valitud, taaskäivitage arvuti muudatuste rakendamiseks.
- Lõpuks avage mäng Call of Duty: BOCW ja see peaks korralikult töötama.
12. Veenduge, et Activisioni ja Blizzardi kontod on lingitud
- Pea ametniku juurde Activisioni sisselogimine ekraanileht.
- Nüüd logige sisse oma olemasolevale kontole> klõpsake nuppu Profiil paremast ülanurgast.
- Mine Konto linkimine jaotis> Klõpsake nuppu Link Battle.net kontoga.
- Valige Jätka ja oodake linkimisprotsessi lõppu.
- Kui olete valmis, käivitage mäng Call of Duty: Black Ops Cold War ja kontrollige, kas see on krahh.
13. Keela riistvarakiirusega GPU ajastamine
Kuigi riistvaraliselt kiirendatud GPU ajastamise funktsioon võimaldab süsteemil korralikult töötada ja seda ka suurendab jõudlust, on mõned mõjutatud mängijad maininud, et selle väljalülitamine on aidanud neil a palju. Kui ükski ülaltoodud meetoditest teie jaoks ei töötanud, proovige oma Windows 10 riistvarakiirusega GPU ajastamise režiimi lülitamiseks järgida alltoodud samme.
- Paremklõps tühjal töölaual> Vali Ekraani seaded.
- Kliki Graafikaseaded all Mitu kuvarit jaotises.
- Klõpsake nuppu Graafika vaikeseadete muutmine all Vaikimisi seaded.
- Siin saate hõlpsalt Lülita välja Riistvaraliselt kiirendatud GPU ajastamine tunnusjoon.
14. Keela mängusisene kiirjälgimine
Kiirjälgimine on ekraani renderdamistehnoloogia, mis loob pildi, jälgides valguse tee pikslitena pildil üheks, et tagada parem nähtavus ja parem graafika kvaliteet kui tavaliselt. Kuid see nõuab riistvara suurt jõudlust ja paar graafikakaarti ühilduvad selle funktsiooniga praeguse seisuga.
Mõned mängijad on teatanud, et selle funktsiooni keelamine mängu seadetes võib krahhi probleemi lahendada. Et seda teha:
- Avatud Call of Duty: Black Ops'i külm sõda > Ava Seaded.
- Pea üle Graafika vahekaart> Siin näete Kiire jälgimine valik.
- Nüüd keelake kõik kolm võimalust allpool:
- Kiirjälgivad päikesevarjud - keelatud
- Kiirjälgimine kohalikele varjudele - keelatud
- Kiirte jälgimine ümbritseva oklusiooni kohta - keelatud
- Kui see on tehtud, taaskäivitage Battle.net klient ja proovige mängu uuesti käivitada.
See on kõik, poisid. Oletame, et sellest juhendist oli teile abi. Lisaküsimuste korral andke meile sellest teada allpool olevas kommentaaris.

![Laadige alla G965FXXU8DTC5: aprill 2020 Galaxy S9 Plus turvapaik [Saksamaa]](/f/b4bcb47e8d1821cb33352baa1a8e4747.jpg?width=288&height=384)

