Kuidas Chrome'i järjehoidjaid eksportida ja importida?
Varia / / August 04, 2021
Google Chrome on paljude kasutajate vaikebrauser kogu maailmas. Chrome'is moodustab kasutaja aja jooksul loendi järjehoidjatest, mis muutuvad igapäevaseks sirvimiseks hädavajalikuks. Nii et kui otsustate teise seadme üle minna või Chrome uuesti nullist uuesti installida, kaotate need järjehoidjad, kui te neid esmalt ei eksporti. Järjehoidjate eksportimisel saadakse HTML-fail, mille saate hiljem Chrome'i importida. Nii et te ei kaota siis oma järjehoidjaid.
Lisaks importimisele ja eksportimisele on ka muid võimalusi järjehoidjate säilitamiseks. See hõlmab järjehoidjate sünkroonimist Chrome Sync'i kaudu ja järjehoidjate andmete kopeerimist toores vormingus. Siin artiklis uurime, kuidas saab kroomitud järjehoidjaid importida ja eksportida. Uurime ka muid Chrome'i järjehoidjate varundamise ja sünkroonimise viise. Nii et läheme pikemalt mõtlemata sellesse.
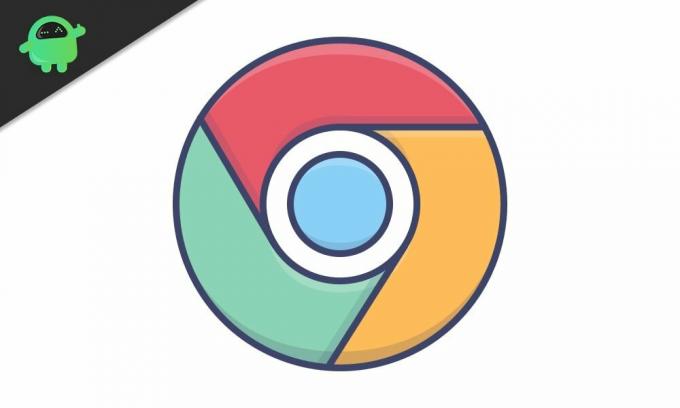
Lehe sisu
-
Kuidas Chrome'is järjehoidjaid eksportida ja importida?
- Kuidas Chrome'is järjehoidjaid eksportida?
- Kuidas järjehoidjaid Chrome'i importida?
- Kuidas kasutada järjehoidjate sünkroonimiseks Chrome'i sünkroonimist?
- Kuidas kasutada järjehoidjate salvestusfaili järjehoidjate importimiseks Chrome'i?
Kuidas Chrome'is järjehoidjaid eksportida ja importida?
Chrome'is järjehoidjate eksportimine ja importimine on lihtne, kui teete seda arvutis või Macis. Saate luua HTML-faili ja kasutada seda kogu eesmärgil. Kuid nutitelefoni puhul ei saa te seda funktsiooni Chrome'i brauseris. Siin peate töö tegemiseks kasutama Chrome'i sünkroonimist.
Esiteks näeme Chrome'is järjehoidjate eksportimise ja importimise meetodeid. Seejärel liigume Chrome Synci kasutamisele ja järjehoidjate salvestusfaili meetodite kopeerimisele.
Kuidas Chrome'is järjehoidjaid eksportida?
- Avage Chrome'i brauser.
- Klõpsake Chrome'i akna paremas ülanurgas kolme punktiga ikooni (rohkem ikooni).

- Hõljutage kursorit järjehoidjate kohal ja seejärel klõpsake nuppu „Järjehoidjate haldur”.

- Klõpsake järjehoidjate halduri akna paremas ülanurgas kolme punktiga ikooni (rohkem ikooni).
- Klõpsake käsul „Ekspordi järjehoidjad”.

- Valige sihtkoht, kuhu soovite faili salvestada. Võite faili isegi oma maitse järgi ümber nimetada. Vaikimisi on selle nimeks aasta, kuu ja kuupäev vormingus „järjehoidjate_kuu_kuupäeva_aasta”.
- Klõpsake nuppu Salvesta.
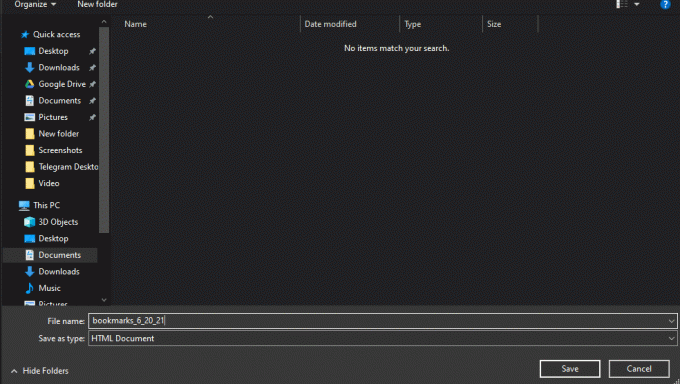
Nüüd olete oma järjehoidjate faili eksportinud. See on HTML-fail sihtkohas. Võite sellel HTML-failil topeltklõpsata ja näete kõigi oma järjehoidjate loendit hüperlingidena.
Kuulutused
Kuidas järjehoidjaid Chrome'i importida?
Kui olete järjehoidjate HTML-faili eksportinud, olete importimiseks valmis. Kui olete varem oma Google'i konto Chrome'i sisse loginud ja logisite uuesti oma kontole sisse uues seadmes või Chrome'i värskes installis, ei pea te seda üldse importima. Google sooritab teie eest automaatselt sünkroonimise. Aga kui te ei loginud sisse, peate selle importima.
- Avage Chrome'i brauser.
- Klõpsake Chrome'i akna paremas ülanurgas kolme punktiga ikooni (rohkem ikooni).
- Hõljutage kursorit järjehoidjate kohal ja seejärel klõpsake nuppu „Järjehoidjate haldur”.
- Klõpsake järjehoidjate halduri akna paremas ülanurgas kolme punktiga ikooni (rohkem ikooni).
- Klõpsake käsul „Impordi järjehoidjad”.
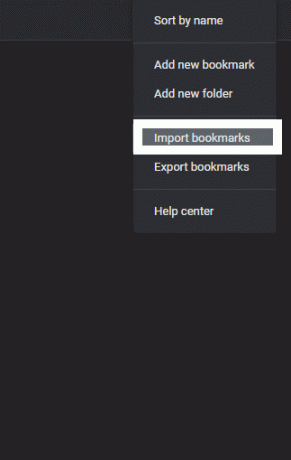
- Valige HTML-fail kaustast, kuhu eksportisite HTML-faili koos kõigi oma järjehoidjatega, ja klõpsake nuppu Ava.
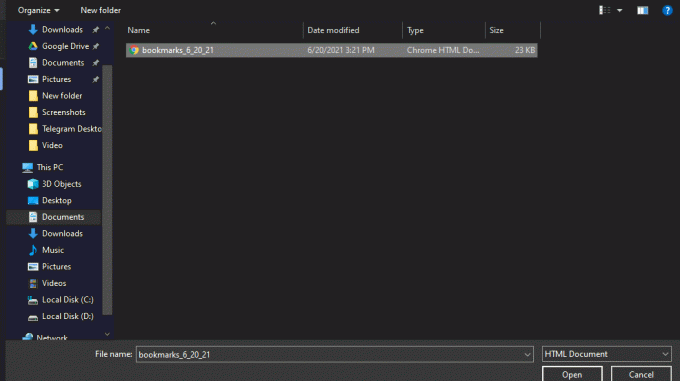
Kuulutused
Teie järjehoidjad tuleks nüüd kohe uuesti Chrome'i importida. Kõik järjehoidjad peaksid leidma aknas Järjehoidjate haldur.
Kuidas kasutada järjehoidjate sünkroonimiseks Chrome'i sünkroonimist?
Nagu eespool mainitud, on järjehoidjate teisaldamiseks ühest seadmest teise või vanemast Chrome'i installimise uude versiooni ka teisi võimalusi. Üks neist on kasutada Chrome'i sünkroonimisfunktsiooni.
Selle meetodi toimimiseks vajate Google'i kontot. Kui teil seda pole, siis tehke see.
- Logige Chrome'is sisse oma Google'i kontole, kus teil on järjehoidjad.
- Klõpsake Chrome'i akna paremas ülanurgas profiiliikoonil.
- Klõpsake nupul „Lülita sünkroonimine sisse”.
- Avaneb uus aken, kus on teie Google'i konto pilt. Klõpsake siin „Jah, ma olen sees”.
- Nüüd veenduge, et järjehoidjate sünkroonimine on sisse lülitatud. Selleks klõpsake Chrome'i akna paremas ülanurgas kolme punktiga ikooni.
- Navigeerige jaotisse Seaded> Sünkroonimine ja Google'i teenused> Sünkroonitava haldamine.
- Veenduge, et järjehoidjate lüliti oleks sisse lülitatud.
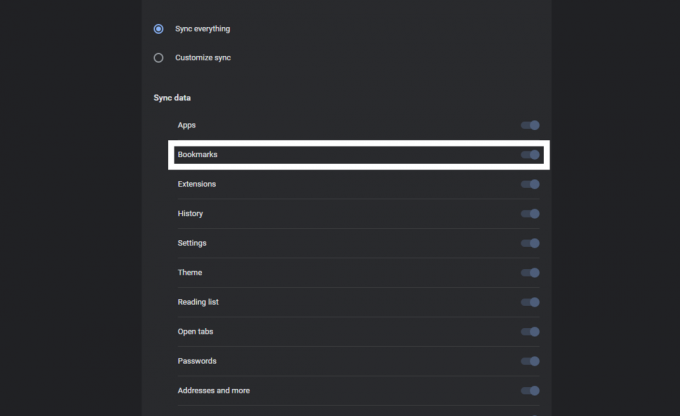
- Nüüd, kui avate Chrome'i uues seadmes, kuhu soovite oma järjehoidjad importida, korrake protsessi. Logige siia uuesti oma Google'i kontole sisse ja lülitage siis selle jaoks sisse sünkroonimine. Google Chrome sünkroonib automaatselt kõik teie varasemad järjehoidjad.
Kuidas kasutada järjehoidjate salvestusfaili järjehoidjate importimiseks Chrome'i?
Kui teil on Chrome'i avamisega probleeme ja seetõttu installite brauseri uuesti, ei saa te ühtegi ülalnimetatud meetodit kasutada. Sel juhul peate faili otse järjehoidjaid hooldavas Chrome'i kataloogis kopeerima.
- Dialoogiboksi Käivita avamiseks vajutage Windowsi klahvi + R.
- Sisestage dialoogiboksi „% UserProfile% \ AppData \ Local \ Google \ Chrome \ User Data“ ja klõpsake nuppu OK.
- Avage kaust pealkirjaga „Vaikimisi”.
- Siit otsige üles failid Järjehoidjad ja Järjehoidjad.bak. Kui olete need leidnud, kopeerige need arvutisse teise asukohta.
- Nüüd installige Chrome ja kopeerige need kaks faili uuesti samasse kausta.
- Enne kopeerimist veenduge, et Chrome'i uus installimine töötab hästi. Kui järjehoidjaid järjehoidjate halduris ei kuvata, taaskäivitage brauser.
Nii saab Chrome'i brauseris järjehoidjaid hallata. Nagu eespool mainitud, ei saa te ülalnimetatud ekspordiprotsessi oma nutitelefoni Chrome'i brauseriga kasutada. Kuid võite kasutada impordimeetodit.
See tähendab, et kui soovite arvutis olevad järjehoidjad nutitelefoni eksportida, saate luua HTML-faili ja seejärel kopeerida selle oma nutitelefoni. Seejärel saate selle HTML-faili importida ja kõik teie järjehoidjad laaditakse teie Chrome'i brauserisse. MinaKui teil on selle artikli kohta küsimusi või küsimusi, siis kommenteerige allpool ja me pöördume teie poole. Vaadake kindlasti ka meie teisi artikleid iPhone'i näpunäited ja nipidAndroidi näpunäited ja nipid, Arvuti näpunäited ja nipidja palju muud kasuliku teabe saamiseks.



