Kuidas pääseda peidetud Maci seadetele
Varia / / August 04, 2021
Mäletan esimest päeva, mil Maci kasutasin, ja ma ei teadnud kõiki seadeid ja funktsioone. Hiljem leidsin palju kasulikke varjatud seadeid, mis on nii aja säästmine kui ka nutikas rakendamine Apple'i poolt. Saate oma Maci kohandada, lubades või kasutades juurdepääsu neile varjatud funktsioonidele ja sätetele, sealhulgas Bluetooth, Ethernet, Displei, doki kohanduste lähtestamine jne
Võib-olla mõtlete, kuidas saaksite nendele Maci seadetele juurde pääseda. Ärge muretsege! Täna aitame teid hõlpsalt ja lõbusalt, kuidas pääseda varjatud Maci seadetele otse teie ukselävel.
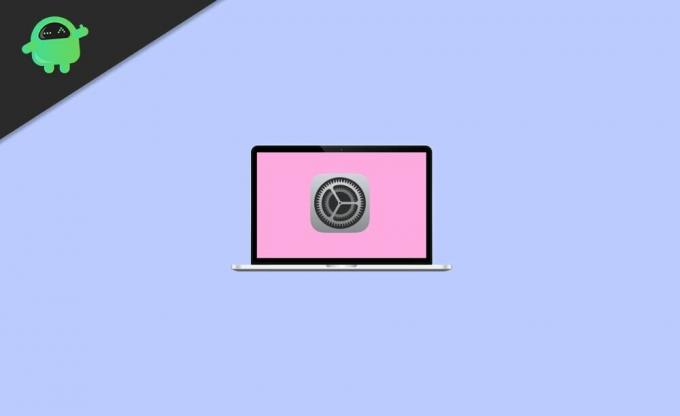
Lehe sisu
-
Kuidas pääseda peidetud Maci seadetele
- Juurdepääs Maci varjatud Bluetoothi silumismenüüle
- Juurdepääs Maci varjatud WiFi-võrgule või sellega liitumine
- Vältige võrguteenuse kasutamist
- Alati muutuv taustpilt Macis
- Summutage Siri oma Macis
- Juurdepääs Macile ja avamine Apple Watchi abil
- Tinkeri tööriistaga pääsete juurde oma Maci varjatud seadistustele
- Järeldus
Kuidas pääseda peidetud Maci seadetele
Kas teadsite varjatud Maci sätteid, mida te süsteemiseadetest ei leidnud? Niisiis, vaadake üle trikid, mida me teile edasi ütleme, et kogeda kõiki MacOSi varjatud funktsioone.
Juurdepääs Maci varjatud Bluetoothi silumismenüüle
See funktsioon on kasulik ainult siis, kui näete probleeme nagu hiir, ebausaldusväärne klaviatuur või kehv kõrvaklappide ühendus. Võib-olla teate selle funktsiooni kohta, kuid kas teadsite kunagi, et seal on ülivarjatud menüü koos mõne täiendava tõrkeotsingu tööriistaga? Vaatame üle selle varjatud Bluetoothi silumismenüü.
- Avage Bluetoothi silumismenüü, vajutades klahve ↑ ja Tõstuklahv + ~. Puudutage Bluetoothi menüüriba ikooni.
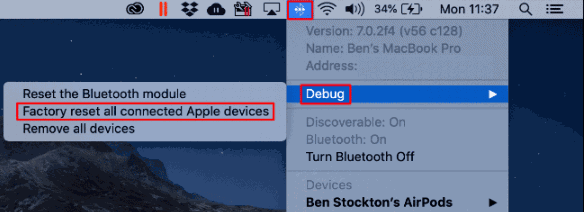
- Näete seal kolme võimalust. (Lähtestage Bluetoothi moodul, lähtestage kõik ühendatud Apple'i seadmed tehaseseadetele ja eemaldage kõik seadmed)
Kuid pidage meeles, et kasutage neid funktsioone ainult siis, kui teil pole muid võimalusi, sest pärast valikutele klõpsamist võite silmitsi seista tõsiste probleemidega. Niisiis, vajadusel kasutage kõiki neid seadeid.
Juurdepääs Maci varjatud WiFi-võrgule või sellega liitumine
Kõik võiksite minna võrku, mille nime ei levitatud. Juhul, kui peate selliste võrkudega liituma. Esiteks peate teadma võrgurežiimi nime, kasutajanime, parooli, traadita ühenduse turvalisuse tüüpi jne. Varjatud WiFi-võrguga liitumiseks toimige järgmiselt.
- Minge menüüribalt leitud WiFi olekuikooni juurde. Selle all peate klõpsama valikul Muud võrgud.
- Puudutage loendi Muud võrgud allosas valikut Muu.
- Sisestage võrgu nimi. Seejärel puudutage hüpikmenüüs valikut Turvalisus.
- Nüüd valige traadita ühenduse turvalisuse tüüp. Seejärel sisestage režiim, identiteet ja muud vajalikud mandaadid vastavalt nõudele.

- Pärast seda näete kahte võimalust. (Näita parooli ja jäta see võrk meelde) Valige üks võimalus vastavalt teie vajadustele.
- Lõpuks klõpsake nuppu Liitu.
Vältige võrguteenuse kasutamist
Võrguteenuseid tuntakse ka kui sadamaid või võrguliideseid. Ja võrguteenuse kasutamise vältimiseks toimige järgmiselt.
- Minge menüüsse ja valige suvand Süsteemieelistused. Pärast seda klõpsake nuppu Võrk.
- Valige hüpikmenüüst Asukoht asukoht, mida soovite muuta.
- Puudutage valikut Rohkem. Seejärel valige loendist suvand Teenuse passiivseks muutmine.
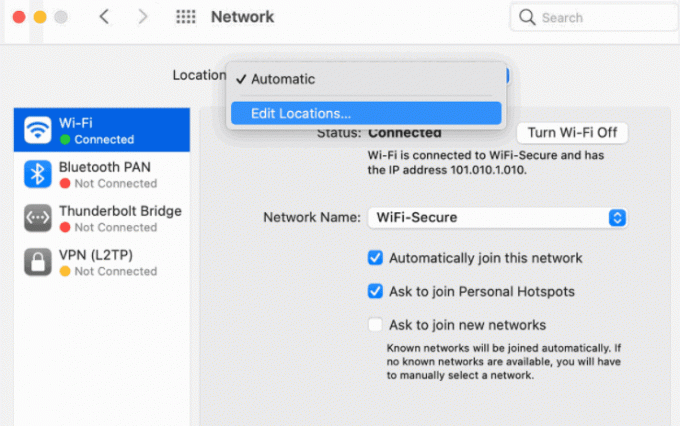
- Puudutage valikut Rakenda. See on nüüd, mida teie võrguteenus takistab kellelgi kasutada.
Alati muutuv taustpilt Macis
Töölaua taustpildina sama igava pildi asemel võite oma Macis kasutada alati muutuva taustpildi valikut. Selle varjatud funktsiooni lubamiseks oma Mac PC-s toimige järgmiselt.
- Avage seaded ja minge Süsteemi eelistused.
-
Puudutage Töölaua- ja ekraanisäästja.
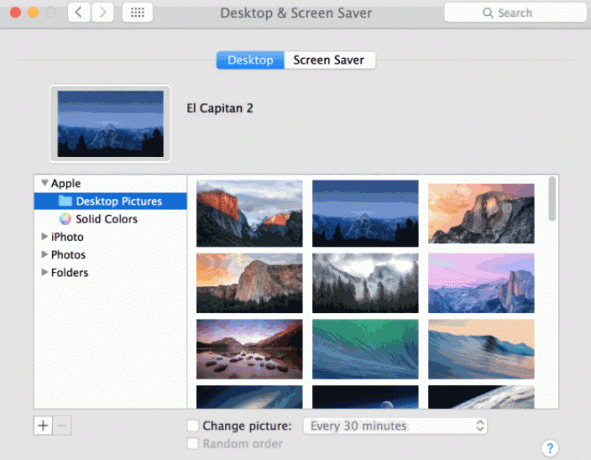
- Valige oma taustpildiks kõik kolm dünaamilist töölaua pilti ja klõpsake nuppu OK. Töölaud näeb nüüd taustapildi muutmise tõttu välja nii graatsiline.
Summutage Siri oma Macis
Jah, summutate Siri oma Macbookis, järgides alltoodud lihtsaid samme:
Kuulutused
- Minge menüüsse ja puudutage valikut Süsteemieelistus.
- Süsteemieelistuse alt saate valiku, Siri. Klõpsake seda.
- Nüüd, otse tagasisidet, näete Väljas valik. Klõpsake seda.
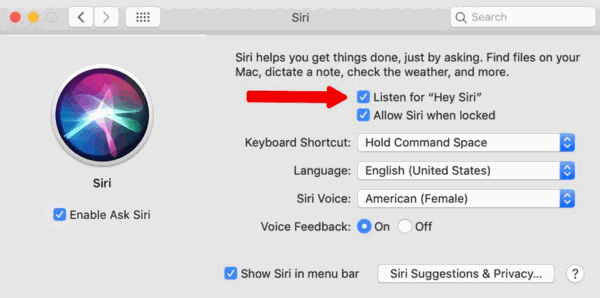
- See on kõik, nüüd vaigistab Siri ja töötab vaikselt vastavalt teie suunale.
Juurdepääs Macile ja avamine Apple Watchi abil
Maci avamiseks Apple Watchi abil tehke järgmist.
- Lülitage oma Macbook sisse ja minge Süsteemi eelistus.
- Nüüd suunduge Turvalisus ja privaatsus.
- Märkate valikut Lubage oma Apple Watchil Maci avada jaotises Üldine.
Tinkeri tööriistaga pääsete juurde oma Maci varjatud seadistustele
Võite sellest tööriistast kuulda. Tinker Tool on tasuta tööriist, mis võimaldab teil pääseda juurde kõigile Maci varjatud salajaseadetele ja neid muuta. Tinker Tool'i kasutajaliides on lihtne ja hõlpsasti kasutatav. Tinker Tool'i kasutamiseks järgige protseduuri samm-sammult:
- Minge tööriista Tinker ametlikule veebisaidile ja laadige alla oma Maci versiooni jaoks tööriista Tinker ühilduv versioon.
- Pärast allalaadimist käivitage Tinker Tool, järgige selle installimiseks ekraanil kuvatavaid juhiseid.
- Lugege tingimusi ja jätkake, seejärel klõpsake nuppu Mõista. Nüüd avaneb peamine TinkerTool.
- Minge Tinker Toolsi vahekaardile Finder.
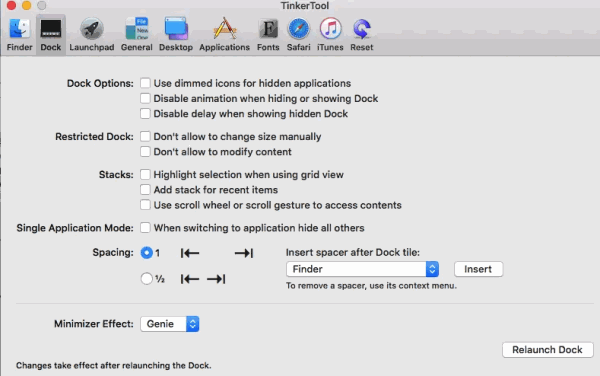
- Valige suvand Kuva peidetud ja süsteemifailid märkeruut.
Märge: Kui teete nende seadete rakendamisel vea, ärge muretsege. Lähtestage süsteem tehaseseadetele.
Kuulutused
Järeldus
Need seaded on peidetud, kuna need olid mõned täpsemad seaded, mida MacOS saab oma kasutajatele pakkuda. Nende varjatud seadete abil Macis saate palju rohkem saavutada ja oma maci üle täieliku kontrolli alla võtta.
Toimetaja valik:
- Parandus: Apple Watch ei avasta Maci MacOS Big Suriga
- Miks macOS Big Sur ei installi Kuidas tõrkeotsingut teha
- PARANDUS: MacOS-i taasteserveriga ei saanud viga ühendust võtta
- Parandage Netflixi tõrge S7363-1260-FFFFD1C1
- Kuidas VirtualBoxi parandada Installimisel nurjus viga Macis


