Parandus: õigekirjamurdmine minu Windowsi arvutis
Varia / / August 04, 2021
Siin on mõni halb uudis, poisid! Õigekirjamurd, tasuta mängitav klassipõhine kolmanda isiku tulistajate videomäng, jookseb Windows PC-s kokku. Paljud mängijad on Redditi foorumites samast probleemist teatanud. Kui te läbite sama, siis ärge muretsege! Te olete maandunud õigesse kohta. Oleme kõik käesolevas artiklis saadaval olevad parandused kokku pannud. Soovitame teil lugeda kogu artiklit ja tutvuda iga parandusega. Niisiis, alustame sellest, kuidas parandada minu Windowsi arvuti probleemiga Spellbreak krahhi.

Kuidas parandada õigekirja purunemist minu Windowsi arvutis?
Õnneks pole Spellbreak'i krahhi kindlat põhjust. Seetõttu peate võib-olla krahhidest vabanemiseks proovima paljusid parandusi. Kuid ärge paanitsege! Kõik selle artikli parandused on lihtsad ja ei võta palju aega. Samuti oleme jaotanud parandused põhiparandusteks ja eelparandusteks. Nii et peate alustama põhiparandustest, kuid kui krahhi probleem ei lahenda, võite proovida täpsemaid parandusi.
Põhiparandused õigekirjavigade parandamiseks minu Windowsi arvutis
Spellbreak'i krahhi parandamiseks Windowsi arvutis saate järgida järgmisi põhiparandusi:
Parandus 1: taaskäivitage arvuti
See on juba aastaid lihtsaim ja usaldusväärsem lahendus. Peate lihtsalt Spellbreakist väljuma ja arvuti taaskäivitama. Pärast taaskäivitamist värskendage seda hästi ja taaskäivitage Spellbreak, et näha, kas krahhi probleem on lahendatud või mitte.
Parandus 2: kontrollige õigekirjamurdmise süsteemi miinimumnõudeid
Kui teie Windowsi arvuti ei vasta nõuetele, kukub see tõenäoliselt kokku väga tihti. Seetõttu peate tagama, et teie arvuti täidab kõiki järgmisi Spellbreak'i süsteeminõudeid:
- OS: 64-bitine Windows 10
- Protsessor: Intel Core i5-6400
- Mälu: 8GB RAM
- Graafika: NVIDIA GeForce GT640 / Radeon R7 seeria
Parandus 3: värskendage Windows OS-i
Vananenud operatsioonisüsteem võib põhjustada õigekirjakontrolli krahhi. Seetõttu on jõudluse ja turvalisuse parandamiseks vaja värskendada ja installida kõik Windowsi värskendused. Igatahes, kui te ei tea Windowsi värskendamise protsessi, siis ärge muretsege.
Windows OS-i värskendamiseks toimige järgmiselt.
- Minema Värskendamine ja turvalisus aastal Seaded
- Nüüd valige kontrolli kas uuendused on saadaval. Kui mõni värskendus on saadaval, valige Laadige alla ja installige
- Pärast värskendamise lõppu taaskäivitage arvuti ja taaskäivitage mäng, et näha, kas krahhi probleem on lahendatud või mitte.
4. parandus: värskendage oma graafikadraiverit
Pidage alati meeles, et tänane mäng nõuab graafika uusimat versiooni. Seetõttu peate kontrollima, kas teie graafikadraiverit on värskendatud või mitte. Graafikadraiverite tootjad värskendavad aeg-ajalt oma draivereid, nii et olen kindel, et uusim versioon peab olema saadaval. Graafikadraiveri värskendamiseks toimige järgmiselt.
- Külastage oma kaarditootjate ametlikku veebisaiti.
- Nvidia ametlik sait
- AMD veebisait
- Nüüd otsige oma täpse graafikakaardi mudelit.
- Laadige alla värskeim graafikadraiveri jaoks saadaval olev värskendus ja installige see.
Nüüd taaskäivitage oma Windows 10 arvuti ja kontrollige Spellbreak krahhi probleemi.
Kuulutused
Eelparandused Windowsi arvutis oleva õigekirjavigade parandamiseks
Ikka, krahh probleem väljub? Spellbreak krahhi parandamiseks Windows PC-s proovige nüüd järgmisi täpsemaid parandusi:
1. parandus: kontrollige õigekirjafaili
Mängufaili terviklikkuse probleemid võivad õigekirjamurdmise kogu aeg kokku kukkuda. Seega saate Spellbreak'i faili terviklikkuse kontrollimiseks ja kontrollimiseks järgida järgmisi samme:
- Kõigepealt avage oma Eepiliste mängude käivitaja.
- Nüüd valige raamatukogu vasakpoolsest menüüst.
- Spellbreak alt leiate seaded ikooni. Klõpsake seda.
- Nüüd peate valima kinnitamise võimaluse.
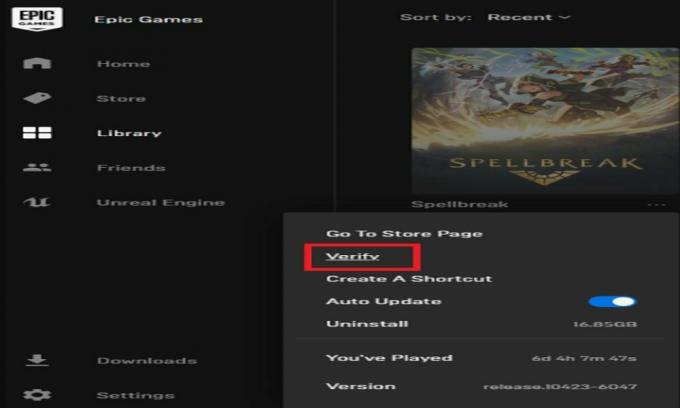
- See võtab natuke aega. Seetõttu peate ootama.
Pärast lõpetamise kinnitamist taaskäivitage Spellbreak ja nautige mängu mängimist.
Kuulutused
Parandus 2: keelake Ge-Force'i kogemuste ülekate
Samuti võite proovida keelata GeForce Experience Overlay, kui olete NVIDIA kasutaja. Kuid see kasutab ka palju teie arvuti ressursse ja see võib põhjustada mängu pidevat krahhi. Nii et GeForce Experience Overlayi keelamiseks võite järgida järgmisi samme:
- Esiteks avage GeForce'i kogemus.
- Nüüd peate klõpsama nuppu Hammasrattaikoon paremal üleval.
-
Siis all Üldosa, klõpsake nuppu Mängusisene ülekate selle funktsiooni väljalülitamiseks. See on vormingus.

Palju õnne! Olete oma arvutis edukalt keelanud GeForce Experience Overlayi. Taaskäivitage Spellbreak, et näha, kas krahhi probleem on lahendatud või mitte. Samuti peaksid mängijad, kes kasutavad Discordi või Radeoni ülekatet, selle keelama. Kui olete ikka veel oma arvutis krahhi ees, siis ärge paanitsege! Allpool on veel saadaval parandused.
Parandus 3: peatage kiirendamine

Ülekiirendamine pakub palju eeliseid, näiteks tasuta jõudluse suurendamine. Kuid see võib teie süsteemi kahjustada ja viia mängu krahhini. Niisiis, kui kiirendate arvuti kiirust või suurendate Turbo riistvara, soovitame teil kiirendamine lõpetada.
See parandus osutus edukaks paljudele mängijatele, kes üritasid Spellbreak krahhi lahendada. Seetõttu peate protsessori või GPU lähtestama vaiketasemele. Samuti keelake BIOS-i seadetes ka Intel Turbo Booster.
4. parandus: proovige Clean Boot'i
Tarkvarakonfliktid võivad põhjustada ka mängu krahhi. Seetõttu saate puhta käivitamise korral järgida järgmisi parandusi:
- Esimene samm Jookse dialoogiboks (vajutage Windows + R)
- Nüüd tippige MSConfig ja siis Sisenema
- Leidke Teenused ja seejärel peate märkima ruudu kõrval Peida kõik Microsofti teenused
- Peate leidma teenuseid, mis EI kuulu teie graafikakaartide tootjatele, näiteks NVIDIA, AMD või Intel.
- Nüüd tühjendage kõigi nende teenuste kõrval olev ruut.
- Klõpsake nuppu Okei muudatuste salvestamiseks.
Nüüd taaskäivitage oma Windowsi arvuti. Taaskäivitage Spellbreak nüüd, et nautida laitmatut mängimist.
Parandus 5: keelake VSync
Last but not least. VSync parandab mõnes mängus ekraani rebimise probleemi. Kuid see võib vallandada ka ebastabiilsuse. Seetõttu on krahhi probleemi lahendamiseks parem VSync keelata. Selleks võite järgida järgmisi samme:
- Paremklõpsake töölaual ja valige NVIDIA juhtpaneel
- Nüüd valige 3D-seadete haldamine vasakpoolsest menüüst.
- Aastal Globaalsed seaded klõpsake vahekaardil olevat teksti Vertikaalne sünkroonimine ja valige VÄLJAS.
See on kõik. Nüüd taaskäivitage mäng ja nautige Spellbreak'i mängimist ilma katkestusteta.
Loe ka: Kuidas parandada PS5 kontrolleri lahtist päästikut
Nii see on, poisid. Need olid kõik võimalikud parandused Spellbreak'i krahhi parandamiseks teie Windowsi arvutis. Samal ajal, kui jääte mõnda ülalnimetatud lahendusse kinni, võite kommenteerida allpool. Aitame teid kindlasti sellest olukorrast välja.


![Xiaomi Mi Mix 2 varude püsivara kogud [Tagasi varude juurde / taastamine]](/f/9951b03fa7e6f5a4f71209f43513e629.jpg?width=288&height=384)
![Laadige alla 2018. aasta oktoobri turvalisus Huawei MediaPad T5 jaoks [AGS2-L09]](/f/5fada9b14bf3591b03a3fa1d3b4eb289.jpg?width=288&height=384)