PARANDUS: Windowsi varukoopia tõrge 0x81000036
Varia / / August 04, 2021
Eriti oluline on hoida oma dokumente, meediumifaile ja muid isikuandmeid turvalisena, kui olete töötav inimene või üliõpilane. Iga operatsioonisüsteem, mis töötab seadmetega, pakub varundamise ja taastamise võimalust, seega Windowsi töölauda / sülearvutit. Siiski mitu Windows OS-i kasutajatel esineb varukoopia tõrge 0x81000036. Kui teil on sama probleem, vaadake seda tõrkeotsingu juhendit.
Kasutajad kogevad proovimisel sellist viga taastama Windowsi varundamise vaikevaliku abil süsteem eelmisesse punkti. Samuti väärib mainimist, et see konkreetne viga on spetsiifiline Windows 10 opsüsteemi kasutajad enamikul juhtudel. See ütleb seda „Windows ei leidnud sellest arvutist varundusseadmeid. Järgmine teave võib selgitada, miks see probleem ilmnes:
(0x81000036)
Sulgege Windowsi varundamine ja proovige uuesti. "
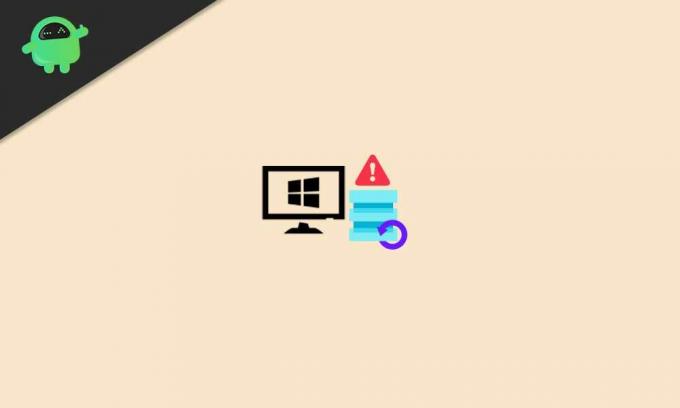
PARANDUS: Windowsi varukoopia tõrge 0x81000036
Nii et nüüd võite küsida, mis on sellise probleemi võimalikud põhjused mõnele õnnetule Windows 10 kasutajale. Tundub, et konflikt Windowsi liivakastiga ja konflikt Hyper-V-ga võivad põhimõtteliselt käivitada
varundamine viga enamikus stsenaariumides. Kui ka teie tunnete sama, läbige kindlasti kõik allpool nimetatud võimalikud lahendused.1. Proovige Windowsi liivakast keelata
Windowsi liivakast võimaldab kasutajatel programme ohutult eraldi käitada. Nii et kogu süsteem jääb “liivakasti”. Mõnel juhul võib teil tekkida probleeme süsteemi andmete varundamise protsessiga.
Niisiis, enne varundamise ja taastamise tegemist lülitage Windowsi arvuti liivakasti funktsioon ajutiselt välja. Selleks tehke järgmist.
- Klõpsake nuppu Alusta menüü või Windowsi otsing riba> Tüüp Kontrollpaneel ja klõpsake sellel otsingutulemites.
- Nüüd klõpsake nuppu Programmid > Valige Programmid ja funktsioonid.
- Pea üle Windowsi funktsioonide sisse- või väljalülitamine vasakult paanilt.
- Ekraanil avaneb uus väike aken> Näete Windowsi native funktsioonide loendit.
- Kerige loendis kindlasti alla ja klõpsake nuppu Windowsi liivakast märkeruut selle keelamiseks või selle tühistamiseks.
- Kui olete välja lülitatud või märkimata, klõpsake nuppu Okei muudatuste salvestamiseks.
- Võimalik, et peate toimingu kinnitama, klõpsates nuppu Jah ja oodake, kuni liivakasti keskkond keelatakse.
- Nüüd minge tagasi Windowsi varundamise utiliiti ja proovige taasteprotsessi uuesti, et kontrollida, kas probleem on lahendatud või mitte.
2. Lülitage Hyper-V välja
Muul viisil võib mõnikord olla võimalik, et Windowsi varundamise taastamise vaikeprotsessi ja Hyper-V teenuse vahel on konflikt. Vaikimisi on Hyper-V Windows 10-s lubatud.
Seetõttu võivad mõned õnnetud Windows 10 kasutajad hakata varundamise ja taastamisega seotud vigu saama. Õnneks, kui teil on sama probleem, saate enne varunduse taastamist oma Hyper-V teenuse oma Windows 10 arvutis ajutiselt keelata.
Kuulutused
- Klõpsake nuppu Alusta menüü või Windowsi otsing riba> Tüüp Kontrollpaneel ja klõpsake sellel otsingutulemites.
- Nüüd klõpsake nuppu Programmid > Valige Programmid ja funktsioonid.
- Pea üle Windowsi funktsioonide sisse- või väljalülitamine vasakult paanilt.
- Ekraanil avaneb uus väike aken> Näete Windowsi native funktsioonide loendit.
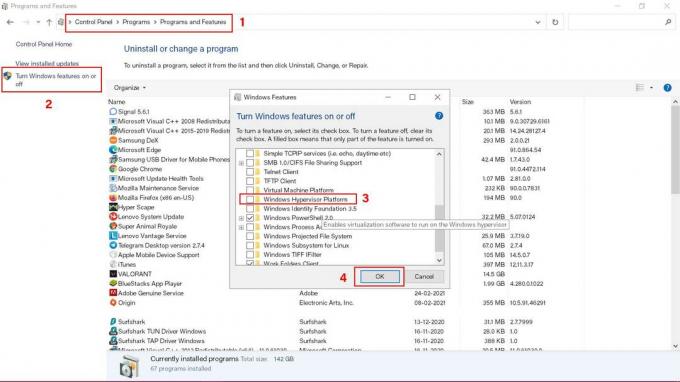
- Kerige loendis kindlasti alla ja klõpsake nuppu Hüper-V märkeruut selle keelamiseks või selle tühistamiseks. [Mõnes arvutis võite seda näha „Windowsi hüpervisori platvorm”]
- Järgmiseks klõpsake nuppu Okei muudatuste salvestamiseks. [Kui see palub toimingut kinnitada, klõpsake nuppu Jah]
- Kui Windowsi Hyper-V funktsioon keelatakse, taaskäivitage arvuti, et efekte kohe muuta.
- Lõpuks võite proovida taastada varem loodud taastepunkti, kasutades Windowsi vaikevarundust.
- Nautige!
See on kõik, poisid. Loodame, et see juhend oli teile kasulik. Kui teil on küsimusi, võite kommenteerida allpool.



