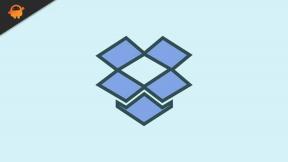Kuidas mängida Subnauticat: Linuxis alla nulli?
Varia / / August 04, 2021
Subnautica: Allpool Zero on avatud maailma ellujäämisaktide pealkiri, mille on välja töötanud ja välja andnud Unknown Worlds Entertainment. Mäng on loodud avatud maailma keskkonnas ja seda mängitakse esimese inimese vaatenurgast. Subnautica: Allpool Zero on tegelikult 2018. aastal välja tulnud mängu Subnautica järg.
Mäng on lihtne ja see toimub planeedil nimega 4546B, mis on lihtsalt veega kaetud. Mängides kontrollite teadlast, kes on saabunud sellele planeedile 4546B, et otsida võimalikke vihjeid varem planeedile saabunud uurimisrühma kadumise taga.
Nii et selles mängus peate uurima ja elama tulnukakeskkonda. Te peate täitma eesmärke, mis hõlmavad ressursside kogumist, tööriistade ehitamist, baaside ehitamist ja suhtlemist planeedi elusloodusega. Mida rohkem eesmärke täidate, seda rohkem jõuate mängu kaudu edasi.

Lehe sisu
- Kas ma saan Linuxis mängida subnauticat: alla nulli?
-
Steami installimine oma Linuxi arvutisse:
- Ubuntu Linuxi kasutaja:
- Debiani Linuxi kasutaja:
- Arch Linuxi kasutaja:
- Fedora / OpenSUSE ja Flatpaki kasutaja:
- Kuidas mängida Subnauticat: Linuxis alla nulli?
Kas ma saan Linuxis mängida subnauticat: alla nulli?
Subnautica: Below Zero on välja antud Microsoft Windowsile, macOS-ile, PlayStation4-le, PlayStation 5-le, Xbox One'ile, Xbox Series S / X-le ja Nintendo Switchile. Kuid saate seda pealkirja nautida ka oma Linux-põhises arvutis. Selleks vajate aga Protoni ja Steam Play'i, mis on Steami Linuxi versiooni põhijooned. Nii et kui teie Linuxi süsteemis töötab Steam, peaksite saama sellel mängida ka Subnatica: Below Zero.
Steami installimine oma Linuxi arvutisse:
Steami installimine Linuxile on sarnane teiste rakenduste installimisega sellele opsüsteemile; see tähendab, et peate terminali kasutama. Terminaliakna avamiseks vajutage klaviatuuril klahvikombinatsiooni Ctrl + Alt + T. Või võite rakenduse menüüst otsida sõna „Terminal” ja avada see otsingutulemites.
Kui terminaliaken on avatud, peate sinna sisestama konkreetsed käsud sõltuvalt teie kasutatavast operatsioonisüsteemist. Erinevatel Linuxi kasutajatel on erinevad käsud. Vaatame neid ükshaaval.
Ubuntu Linuxi kasutaja:
Kui kasutate Ubuntu Linuxi, kasutage terminaliaknas järgmist käsku.
sudo apt install auru
Nüüd olete valmis Steami oma Ubuntu Linuxi arvutis kasutama.
Debiani Linuxi kasutaja:
Debiani Linuxi süsteemides on parim viis auru saamiseks DEB-paketi allalaadimine otse oma kodukausta, kasutades järgmist käsku wget.
Kuulutused
wget https://steamcdn-a.akamaihd.net/client/installer/steam.deb
Kui allalaadimine on lõpule jõudnud, on Steam DEB pakett teie kaustas Kodu. Nüüd kasutage järgmist käsku dpkg ja see installib Steam-paketi teie arvutisse.
sudo dpkg -i steam.deb
Lõpuks, pärast Steami installimise lõpuleviimist, peate Steam-rakenduse võimalike sõltuvusprobleemide lahendamiseks kasutama järgmist käsku Install
sudo apt-get install -f
Nüüd olete valmis Steami oma Debiani Linuxi arvutis kasutama.
Kuulutused
Arch Linuxi kasutaja:
Steami Arch Linuxi installimiseks peate kasutama tarkvara multilib. See hoidla peab olema teie Linuxi arvutis lubatud. Avage fail /etc/pacman.conf, kasutades mõnda tekstiredaktori rakendust. Kui fail on avatud, leidke jaotis „multilib” ja eemaldage selle esiküljest number # koos selle all olevate joontega. Seejärel salvestage fail ja sulgege failiredaktori rakendus.
Nüüd kasuta Pacmani uuesti sünkroonimiseks järgmist käsku koos terminaliaknaga.
sudo pacman -Syy
Lõpuks kasutage järgmist käsku Steami uusima versiooni saamiseks oma Arch Linuxi süsteemi.
sudo pacman -S aur
Nüüd olete Steami kasutamiseks valmis oma Arch Linuxi arvutis.
Fedora / OpenSUSE ja Flatpaki kasutaja:
Nii Fedora kui ka OpenSUSE Linuxi jaoks on Steami Flatpaki väljaandmise kasutamine kõige parem. Nii et näeme, kuidas Flatpaki kasutaja saab Steami hankida ja see töötab ka Fedora ja OpenSUSE Linuxi kasutajatega.
Kõigepealt peate seadistama Flatpaki käitamise. Kui olete selle teinud, peate Flathubi rakenduste poe arvutisse lisamiseks kasutama käsku flatpak remote-add.
flatpak remote-add –kui pole olemas flathub https://flathub.org/repo/flathub.flatpakrepo
Pärast seda peate rakenduse installimiseks kasutama käsku flatpak install.
flatpak installige flathub com.valvesoftware. Aur
Nüüd olete valmis kasutama Steami oma Fedora / OpenSUSE ja Flatpak Linuxi arvutis.
Kuidas mängida Subnauticat: Linuxis alla nulli?
Kui Steam on teie Linuxi arvutisse installitud, on ülejäänud protsess lihtne.
- Käivitage Steami rakendus oma Linuxi arvutis ja logige sisse oma Steam'i kontole, kasutades oma sisselogimisandmeid.
- Nüüd klõpsake menüüs Steam nuppu „Settings”, et pääseda Steami seadete alale.
- Kui olete Steami seadete menüüs, klõpsake jaotisel „Steam Play”. Siin veenduge, et mõlemad Ruudud „Luba Steam Play toetatud pealkirjade jaoks” ja „Luba Steam Play kõigi muude pealkirjade jaoks” on märgitud lubatud. Seejärel klõpsake seadete kinnitamiseks nuppu Ok.
- Nüüd klõpsake menüüs Steam nuppu Store. Siit leidke otsingukast ja klõpsake sellel. Seejärel sisestage "Subnautica: Below Zero" ja vajutage sisestusklahvi.
- Tulemuste jaotises peaks ilmuma pealkiri Subnautica: alla nulli. Klõpsake seda ja see avab mängu Steami poe lehe.
- Klõpsake mängu lehel nupul „Lisa ostukorvi”. Sellel klõpsates liigub Subnautica: nullist alla oma mängu ostukorvi.
- Nüüd minge oma Steami ostukorvi ja viige mängu ostuprotsess lõpule. Pärast ostu lõppu lisatakse mäng teie kontole.
- Nüüd avage oma mängude kogu, klõpsates menüüs Steam nupul „Library”. Siit leiate oma hiljutise ostu Subnautica: alla nulli, mille kõrval on sinine installinupp. Klõpsake seda installimisnuppu ja see laadib mängu teie jaoks alla.
- Subnautica kõrval olev sinine installimisnupp: nullist alla muutub roheliseks nupuks Esita. Sellel nupul Esita klõpsamine käivitab mängu kohe teie Linuxi arvutis.
Nii saate Linuxis mängida Play Subnautica: Below Zero niimoodi. Kui teil on selle artikli kohta küsimusi või küsimusi, siis kommenteerige allpool ja me pöördume teie poole. Vaadake kindlasti ka meie teisi artikleid iPhone'i näpunäited ja nipidAndroidi näpunäited ja nipid, Arvuti näpunäited ja nipidja palju muud kasuliku teabe saamiseks.