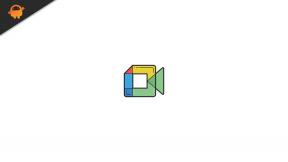Kuidas jälgida muudatusi Google Docsis
Varia / / August 04, 2021
Ma isiklikult arvan seda Google Docs on liiga alahinnatud. Peaaegu kõik inimesed maailmas arvavad, et Google Docs on alternatiiv Microsoft Wordile. Mida nad aga ei tea, on see, kui võimas see on meeskondade koostöötamise tööriist. Kas sa ei arva? Noh, vaadake lihtsalt Google Docsi redigeerimisfunktsiooni. See võimaldab jagatud dokumendiga kasutajatel soovitada muudatusi, mida igaüks, kellel on redigeerimisluba, saab kas heaks kiita või tagasi lükata. See võimaldab kommentaare teha ka servas.
See artikkel keskendub Google'i dokumentide jälgimise funktsioonile, mida nimetatakse soovitusfunktsiooniks. Noh, see sarnaneb Microsoft Wordi muudatuste jälgimisega. Reaalajas töötab see aga sujuvama koostööprotsessi jaoks. Kuid kas teate, kuidas Google Docsis muudatusi jälgida? Noh, kui ei, siis ärge muretsege! Siin on vaja teada teavet muudatuste jälgimise kohta teenuses Google Docs.
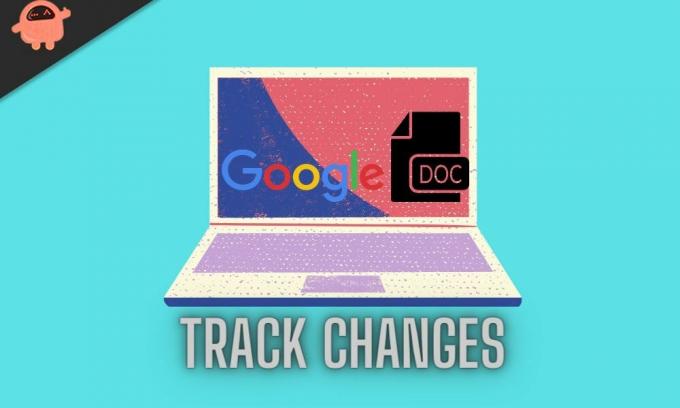
Lehe sisu
-
Kuidas jälgida muudatusi Google Docsis?
- Muudatuste ülevaatamine
- Mobiilseadme muudatuste jälgimine
- Kuidas Google Docsis kommentaari kirjutada ja muuta?
Kuidas jälgida muudatusi Google Docsis?
Noh, mõned teist võivad mõelda, mis on muudatuste jälgimise eesmärk? Las ma ütlen teile selle selgeks. Esimene kasutusala on see, et saate oma tööd redigeerida muutmata olukordades, kus teie või keegi teine soovib neid üle vaadata. Teine kasutusviis on see, et saate dokumendi luua, seda teistega jagada ja nad pakuvad dokumendis muudatusi, mida igaüks, sealhulgas teie, saab aktsepteerida, tagasi lükata või veelgi muuta.
Igatahes pöördugem tagasi selle juurde, kuidas Google Docsis muudatusi jälgida. Nii et kõigepealt vajate Google'i kontot, millel on juurdepääs Google'i dokumentidele. Kui teil on see olemas, järgige Google Docsis tehtud muudatuste jälgimiseks järgmisi samme:
Samm 1: Kõigepealt avage Google Docs
2. samm: Nüüd leidke dokument, mida soovite muuta
3. samm: Järgmine samm on klõpsata pliiatsiikoonil. Näete seda paremas servas oleval ülemisel menüüribal.
4. samm: Ilmub rippmenüü. Seal peate valima suvandi Soovitamine.
5. samm: Kui olete režiimis Soovita, muutub pliiatsiikoon roheliseks
Kuulutused
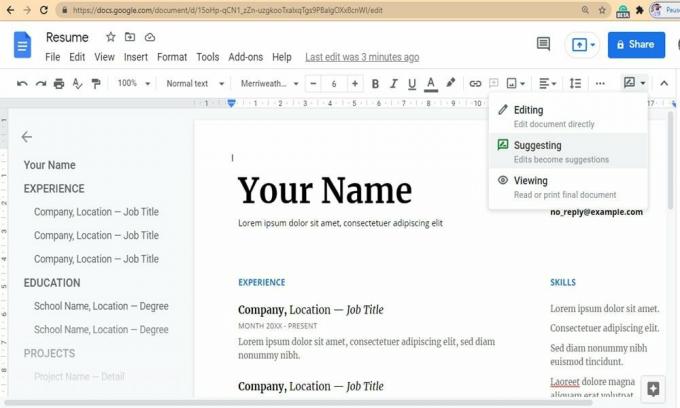
Nüüd on protsess lõppenud. Kõiki teie tehtud muudatusi jälgitakse ja salvestatakse. Muudetud tekst kuvatakse Google'i dokumentides roheliselt ja kõik soovitused kuvatakse veeriste loendis. Võite tehtud ettepanekud vastu võtta või tagasi lükata. Aga kuidas? Vaatame järele.
Kuulutused
Muudatuste ülevaatamine
Ülevaatamine hõlmab ettepanekute vastuvõtmist ja tagasilükkamist. Muudatustega nõustumiseks peate klõpsama linnukest. Kui olete muudatustega nõustunud, saavad need teie dokumendi osaks. Muudatuste tagasilükkamiseks peate klõpsama nuppu X ja ettepanek eemaldatakse automaatselt.
Mobiilseadme muudatuste jälgimine
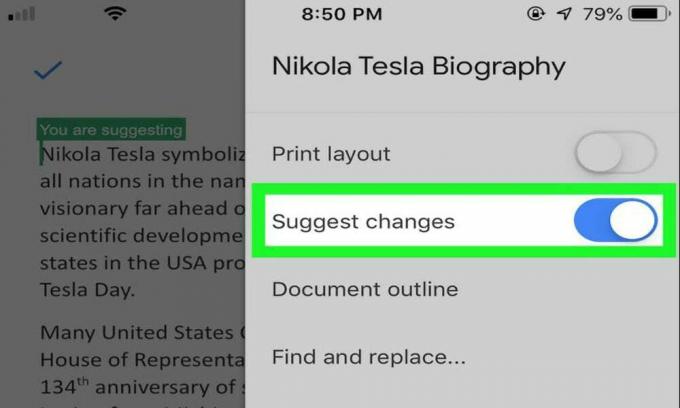
Õnneks on muudatuste jälgimine saadaval ka Google Docsi mobiiliversioonis. Pealegi on protsess samuti sama. Kuid pliiatsiikooni ei ole. Oletame, et avate dokumendi Google'i dokumentides. Sealt leiate ikooni Veel. Klõpsake seda. Nüüd lülitage sisse funktsioon Soovita muudatusi. Nüüd olete kõik valmis muudatusi jälgima, neid muudatusi oma mobiilseadmes vastu võtma, tagasi lükkama ja kommenteerima. See on lihtne, eks?
Oopsie!! Kuidas unustada Google Docsis tehtud ettepanekute kommenteerimine? Muidugi on muutuste jälgimisel kommenteerimine väga oluline. Võite anda tagasisidet või esitada küsimusi, mis on seotud tehtud ettepanekuga. Aga kuidas täpselt Google Docsis kommentaari kirjutada ja muuta?
Kuidas Google Docsis kommentaari kirjutada ja muuta?
Kui peate soovituse kohta kommentaari tegema, võite lihtsalt vajutada soovituste kasti. Ja siis peate klõpsama tekstiväljal, kirjutama vastuse ja seejärel klõpsama nuppu Vasta. Kui soovite siiski luua teenuses Google Docs konkreetse teksti kommentaari, toimige järgmiselt.
- Kõigepealt peate esile tõstma teksti, mida soovite kommenteerida
- Siis ilmub paremale tekstimullina ikoon. Kommentaari jätmiseks klõpsake sellel.
- Kui kommentaar on tehtud, kuvatakse valitud tekst kollasena.
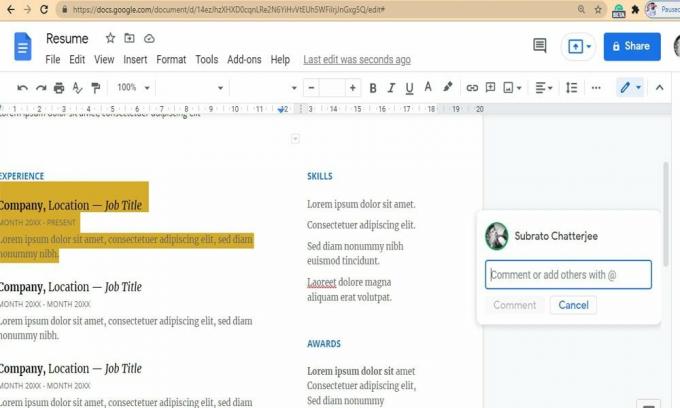
Teise võimalusena:
- Võite kasutada otseteed Command + Option + M. Või võite ka lihtsalt tekstis paremklõpsata ja seejärel valida menüüst kommentaari.
- Nüüd kirjutage kommentaar ja vajutage sinist nuppu Kommentaar.
- Kommentaari muutmiseks leiate paremast ülanurgast kolm vertikaalset punkti. Klõpsake seda. Jõuate menüüsse Veel suvandeid, kust saate oma kommentaari kustutada ja muuta.
Nii saate Google'i dokumentides muudatusi jälgida. Loodame, et teil on see lihtne ja teil õnnestus jälgida muudatusi Google'i dokumentides. Kui teil on siiski kahtlusi või küsimusi, võite kasutada allolevat kommentaarikasti. Ärge unustage ka meile oma väärtuslikku tagasisidet anda. Kui soovite teada, kuidas parandada Google'i krahhi, kliki siia fikseerimisprotseduuri tundma.