Parandus: Notepad ++ pistikprogrammide installimine Windows 10-s ebaõnnestub
Varia / / August 04, 2021
Notepad ++ on tänapäeval üks parimaid avatud lähtekoodiga tekstiredaktoreid. Kuid paljud Windows 10 kasutajad on väidetavalt väitnud, et nad ei suutnud oma Notepad ++ installi installida ühtegi pistikprogrammi. Kasutajad saavad lõpuks mitmesuguseid veateateid; kõige levinum neist on aga „Installimisviga: võrdluse installimine ebaõnnestus”.
Lehe sisu
-
Kuidas parandada Notepad ++ pistikprogramme, mida ei õnnestunud Windows 10 installida?
- PARANDUS 1: Käitage Notepad ++ administraatorina:
- PARANDUS 2: Installige pistikprogramm pistikprogrammihalduri kaudu:
- PARANDUS 3: lubage TLS 1.0, TLS 1.1 ja TLS 1.2:
- 4. parandus: installige Notepad ++ uusim versioon
- Parandus 5: installige pistikprogramm Notepad ++ käsitsi:
Kuidas parandada Notepad ++ pistikprogrammide installimine Windows 10-s ebaõnnestub?

Nõutava transpordi korral võib sama põhjustamiseks olla mitu võimalikku põhjust, sealhulgas administraatoriõiguste puudumine kihi turvalisus on keelatud, kui kasutate Notepad ++ vananenud versiooni või kui pistikprogrammi Plugin Manager on vahele jäänud. Kuid sellega on saadaval ka mitu parandust. Vaadake allpool üksikasju.
PARANDUS 1: Käitage Notepad ++ administraatorina:
Üks peamisi põhjuseid, mis viivad probleemini „Notepad ++ pistikprogrammide installimine ebaõnnestub Windows 10-sse”, on see, kui Notepad ++-l puudub luba uute pistikprogrammide installimise haldamiseks. Notepad ++ nõuab algse installi muutmist hõlmavate ülesannete täitmiseks administraatori juurdepääsu. Kui teie Notepad ++ rakendus pole administraatori juurdepääsu saanud, võib see probleem ilmneda aeg-ajalt.
Sellistel juhtudel on parim lahendus sundida OS avama administraatorijuurdepääsuga Notepad ++ ja seejärel modifitseerima rakenduse edaspidiseid käivitamisi administraatori juurdepääsuga avamiseks. Selleks toimige järgmiselt.
- Navigeerige lehele Notepad ++ otsetee töölaua ekraanil paremklõpsake selle kohal ja valige suvand Käivita administraatorina kontekstimenüüst. Siin, kui saate UAC (kasutajakonto kontroll), kliki Jah.
- Nüüd, kui olete käivitanud administraatori juurdepääsuga Notepad ++, installige pistikprogrammid veel kord ja te ei pruugi seda viga enam näha.
PARANDUS 2: Installige pistikprogramm pistikprogrammihalduri kaudu:
Kui kasutajad proovivad pistikprogramme käsitsi installida või välist moodulit kasutada, ilmub ekraanile viga „Notepad ++ pistikprogrammide installimine ebaõnnestus”. See võib põhjustada probleeme vanemate Notepad ++ installide puhul, eriti Windows 10-s, millel on ranged turvaprotokollid. Selle stsenaariumi saab siiski lahendada, kui installite pistikprogrammid pistikprogrammihalduri abil.
MÄRGE: See meetod on rakendatav ainult siis, kui kasutaja kasutab Notepad ++ uusimat versiooni ja tal pole ühtegi jäänukfaili, mis võib toimingut segada. Kuigi ei, soovitame teil enne parandust kasutada parandust 3.
- Esiteks käivitage Märkmik ++, navigeerige ülemisse horisontaalsesse menüüsse, klõpsake nuppu Pistikprogrammid ja seejärel valige Pistikprogrammide administraator alammenüüst.

- Nüüd Pluginate administraatori aken, kliki Saadaval (horisontaalsest menüüst) ja seejärel navigeerige otsinguribale, et leida installitav pistikprogramm.
- Kui leiate kõik pistikprogrammid, märkige märkeruudud nendega seotud ja seejärel klõpsake nuppu Installige.
- Klõpsake järgmisel kinnitusviibal nuppu Jah ja siis lase Notepad ++ taaskäivitage. Pistikprogrammid installitakse vahepeal.
- Siin, kui seda küsib UAC (kasutajakonto kontroll), klõpsake Yes ja lasevad toimingud lõpule viia.
PARANDUS 3: lubage TLS 1.0, TLS 1.1 ja TLS 1.2:
Kuigi pistikprogrammide installimine ebaõnnestub isegi pärast Notepad ++ pistikprogrammihalduri kasutamist, on selle põhjuseks asjaolu, et transpordikihi turvalisuse (TLS) tehnoloogia pole teie arvutis saadaval. Kuid seda nõuavad Notepad ++ pistikprogrammid. Iga transpordikihi turvalisuse lubamiseks toimige järgmiselt.
- Esiteks käivitage RUN dialoogiboks vajutades Windows + R kokku.
- Sisestage tühja tekstivälja sisse kontroll, kliki Okeija see käivitab Juhtpaneeli liides. Kui seda palub UAC (kasutajakonto kontroll), kliki Jah.

- On Juhtpaneeli aken, navigeerige otsinguribale, tippige Interneti-võimalused ja klõpsake nuppu Interneti-suvandid otsingutulemitest.
- Nüüd Interneti-atribuutide viip, navigeerige lehele Täpsem menüü horisontaalsest ribast ja allpool Seaded jaotises kerige valikute loendit allapoole, kuni jõuate Turvakategooria.
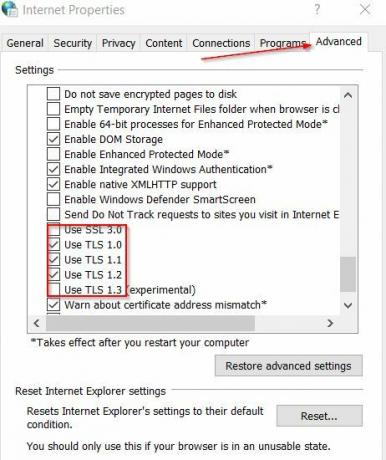
- Nüüd Turvalisus, veenduge, et kõik märkeruudud on seotud Kasutage TLS 1.0, TLS 1.1 ja TLS 1.2 on tähistatud; kui ei, siis märkige need ruudud ja klõpsake siis Rakenda.
Seejärel käivitage Notepad ++ ja proovige uuesti pistikprogramme installida.
4. parandus: installige Notepad ++ uusim versioon
Mõnikord, kui Notepad ++ vanem versioon ei ühildu Windows 10 uusimate turvavärskendustega, võib kasutaja leida pistikprogrammide installimist võimatuks. Kuid nagu palju kannatanud kasutajaid, sai nimetatud probleem nende jaoks lahendatud, kui nad installisid Notepad ++ uusima versiooni. Selleks toimige järgmiselt.
Märge: Kasutajate soovituste kohaselt desinstallige enne Notepad ++ uusima versiooni installimist praegune Notepad ++ versioon ja seejärel eemaldage kõik allesjäänud failid.
- Esiteks käivitage RUN dialoogiboks vajutades Windows + R kokku.
- Sisestage tühja tekstivälja sisse appwiz.cpl ja seejärel klõpsake nuppu Okei. See käivitab Programmid ja funktsioonid aken. Kui seda palub UAC (kasutajakonto kontroll), kliki Yes.
- Nüüd Programmi ja funktsioonide aken, kerige installitud rakenduste loendis ja leidke see Märkmik ++. Klõpsake seda ja valige siis Desinstalli.
- Nüüd navigeerige Failihaldur ja siis edasi C: \ Program Files \ Notepad ++. Seejärel eemaldage Notepad ++ vanast installist kõik allesjäänud failid ja taaskäivitage arvuti.
- Kui teie süsteem taaskäivitub, käivitage oma brauser ja siis mine Notepad ++ ametlik allalaadimisleht.
- Nüüd klõpsake nuppu lae alla nupp Notepad ++ uusima versiooni lähedal ja kui installimisfail on edukalt alla laaditud, paremklõpsake selle kohal valimiseks Käivita administraatorina.
- Nüüd järgige installiprotsessi lõpuleviimiseks ekraanil kuvatavaid juhiseid ja taaskäivitage süsteem.
- Lõpuks käivitage hiljuti installitud Notepad ++ versioon ja proovige installida pistikprogrammid. Nimetatud viga ei pruugi praegu olemas olla.
Fix 5: installige pistikprogramm Notepad ++ käsitsi:
Viimane lahendus, mida saate proovida, on pistikprogrammide käsitsi installimine (need, mis ebaõnnestusid). Seejärel kleepige need õigesse asukohta ja seejärel lõpuks importige need Notepad ++ peamisse rakendusse. Selleks toimige järgmiselt.
Kuulutused
- Enne alustamist veenduge, et Notepad ++ on suletud ja ei tööta isegi taustal.
- Nüüd käivitage brauser ja navigeerige saidile Notepad ++ pistikprogrammide allalaadimisleht. Klõpsake siin nuppu Lae alla nuppu ja alustage protsessi.
- Kui allalaadimisprotsess on lõppenud, eraldage äsja alla laaditud arhiivi sisu C: \ Program Files \ Notepad ++ \ pluginad.
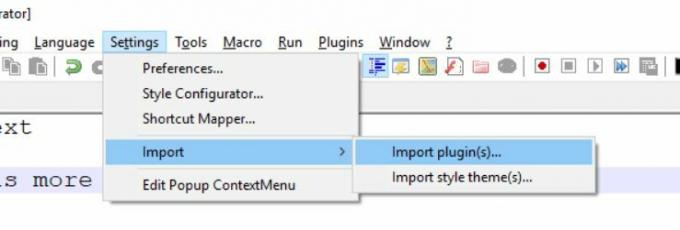
- Nüüd käivitage Märkmik ++, kliki Seaded horisontaalmenüüst ja valige siis Import> Pluginate importimine. Seejärel valige pistikprogrammide loendist need, mille soovite kõrvallaadida.
- Pärast seda võib Notepad ++ kuvada taaskäivitusteate; kui jah, taaskäivitage ja siis näete rakenduses uut pistikprogrammi.
Notepad ++ pistikprogrammid on kasutajatele kindlasti tõhusad ja abiks ning kui sama installida ei õnnestu, võib olukord muutuda tõeliselt tüütuks. Pärast ülalnimetatud loendis olevate paranduste kasutamist saab aga kiiresti lahendada jaotise „Notepad ++ pistikprogrammid, mille installimine ebaõnnestus Windows 10-s” ja pistikprogrammid uuesti installida.
Selle artikli lõpus loodame, et leiate kogu siin mainitud teabe kasulikuks ja asjakohaseks. Kui teil on küsimusi või tagasisidet, kirjutage kommentaar allpool olevasse kommentaarikasti.

![Stock ROMi installimine Nokia 4.2-sse [püsivara Flash-fail]](/f/b23243ed7217424c8fbabb854dbcd4cc.jpg?width=288&height=384)

